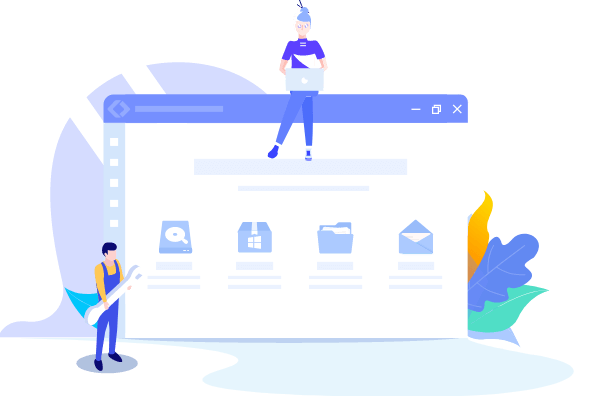
EaseUS Todo Backup
- Sauvegarder et restaurer des fichiers personnels en toute sécurité en quelques clics.
- Un seul clic pour cloner, mettre à niveau ou transférer rapidement votre système.
Sauvegarde de Surface Pro signifie la création d'une sauvegarde complète de Surface Pro qui sauvegardera votre système et vos données. Il est assez significatif pour récupérer des données de votre Surface Pro 4/3/2/1 après le sinistre.
Comme nous le savons, une panne ou un accident du système peut avoir lieu à tout moment, qui va rendre le dispositif inutilisable, si vous avez déjà fait une sauvegarde du système, vous pouvez facilement restaurer votre système complet sur votre Surface à partir de sauvegarde du fichier d'image.
Et c'est le même cas avec la sauvegarde de données. La perte de données est la dernière chose que les gens veulent rencontrer dans le monde. Mais il y a de nombreuses raisons telles que la suppression accidentelle, formatage du disque dur, attaque de virus, problème du système, etc. peuvent causer la catastrophe et personne ne peut les éviter. Donc, la meilleure solution est de faire une sauvegarde à l'avance.
Il y a deux options de la sauvegarde de Surface Pro: Windows System Image Backup et logiciel de sauvegarde de Surface pro. Nous préférons la deuxièmement option. Pourquoi? Windows System Image Backup peut seulement sauvegarder votre système. Et il marche seulement lorsque le lecteur qui est en cours de restauration est le disque original et complètement intact. Donc, il ne sera pas utile lorsque votre disque est en panne et que vous avez besoin de le remplacer ou votre appareil est endommagé ou volé. Pour les deux raisons, nous ne pensons pas Windows System Image Backup pour la sauvegarde du disque dur de Surface Pro. Ensuite, vous devez essayer le logiciel de sauvegarde de Surface Pro. Nous vous recommandons d'essayer le logiciel de sauvegarde par EaseUS. Il vous permet de sauvegarder des fichiers, système, Outlook, disque dur, etc. de Surface Pro et de restaurer sur un matériel différent facilement.
Étape 1. Pour la première fois que vous utilisez EaseUS Todo Backup pour sauvegarder des fichiers, cliquez sur Créer une sauvegarde sur l'écran d'accueil, puis cliquez avec la souris sur le grand point d'interrogation pour Sélectionner le contenu de la sauvegarde.
Étape 2. Puisque vous allez sauvegarder des fichiers et des dossiers sur votre ordinateur, passez au mode de sauvegarde "Fichier", où vous pouvez sélectionner des images, des vidéos, des documents et tous les autres types de fichiers à sauvegarder.
Étape 3. Suivez les chemins pour localiser les fichiers, dossiers ou répertoires que vous voulez sauvegarder, sélectionnez-les tous et cliquez sur "OK".
Étape 4. Vous devez maintenant sélectionner un emplacement de sauvegarde pour enregistrer et conserver la sauvegarde.
Étape 5. EaseUS Todo Backup permet aux utilisateurs d'enregistrer les fichiers de sauvegarde sur n'importe quel périphérique pratique pour vous, comme un disque dur local, un lecteur USB externe, une carte SD, un lecteur réseau ou un lecteur NAS, ainsi qu'un lecteur en nuage de la marque EaseUS. Nous recommandons personnellement aux utilisateurs de choisir le disque en nuage plutôt qu'un disque physique pour enregistrer des sauvegardes importantes, en raison de la plus grande accessibilité, flexibilité et sécurité.
Pour pouvoir accéder au EaseUS Cloud, il suffit de s'inscrire par e-mail et de se connecter.
Étape 6. Si vous êtes intéressé par un programme de sauvegarde automatique et intelligent pour la prochaine tâche de sauvegarde de fichiers, continuez avec le paramètre "Options". Vous pouvez y crypter une sauvegarde de fichiers confidentiels, compresser la taille de l'image de sauvegarde ou personnaliser un schéma de sauvegarde pour indiquer au logiciel à quel moment il doit commencer la prochaine sauvegarde.
Personnalisez une tâche de sauvegarde avancée et automatique ici :
Cliquez sur "Sauvegarder maintenant" pour lancer le processus de sauvegarde des fichiers. Vos fichiers de sauvegarde terminés sont visibles dans la zone de gauche dans un style carte.
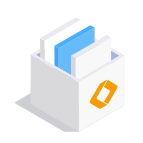
EaseUS Todo Backup
Outil de sauvegarde intelligent pour vos fichiers et l'ensemble de votre ordinateur sous Windows 10/8/7.
Télécharger100% Sûr
Taille: 1.88Mo
![]()







