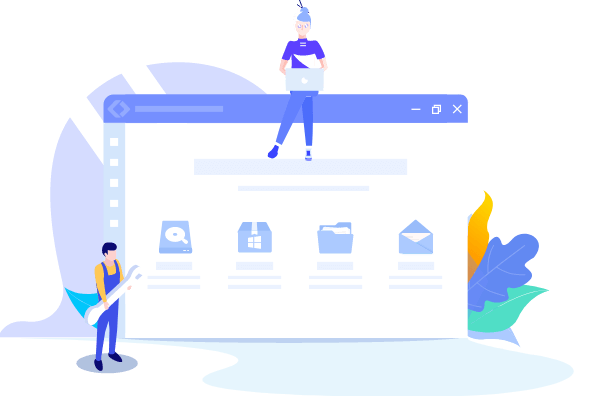
EaseUS Todo Backup
- Sauvegarder et restaurer des fichiers personnels en toute sécurité en quelques clics.
- Un seul clic pour cloner, mettre à niveau ou transférer rapidement votre système.
Revenir à une version antérieure non disponible, solutions?
"Bonjour, je cherche de l'aide pour la restauration de votre version antérieure de Windows. J'ai récemment reçu une mise à jour de Creators sur mon PC, il fonctionne sans problème jusqu' à hier j'ai découvert que la moitié de mes jeux ne peuvent pas jouer comme d'habitude. Pensant que le problème doit être résolu si revenir à la version avant la mise à jour en cours, mais dans la restauration, l'option revenir à une version antérieure n'est pas disponible. Il dit que cette option n'est plus disponible car votre PC a été mis à niveau il y a plus de 10 jours."
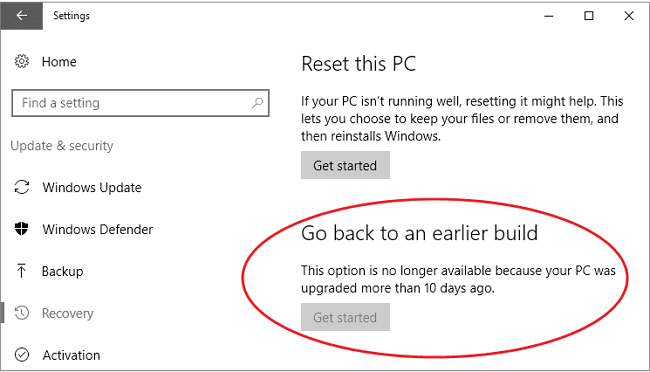
Il est tout à fait commun pour les utilisateurs qui exigent d'une downgrade, rollback ou récupérer à une version précédente d'un système d'exploitation Windows en utilisant la fonction de récupération qui peut être trouvée par le chemin d'accès suivant.
Paramètres > Mise à jour et sécurité > Récupération > Retourner à une compilation précédente
Et voici ce que vous devez lire et garder à l'esprit!
Windows 10 prend en charge une fonctionnalité Rollback qui permet à ses initiés de revenir à la version de Windows 10 1607 Anniversary update et 1703 Creators update installée sur votre PC avant la mise à jour de la dernière version.
Notez seulement que vous bénéficiez d'une limite de 10 jours au lieu de 30 jours comme avant pour profiter de cette fonctionnalité. C'est pourquoi les utilisateurs seraient pris dans la situation où le retour à une version précédente non disponible, se mettre en grisé ou l'option complète est manquante sans se montrer.
Tout d'abord, essayez de restaurer directement à partir d'une sauvegarde système que vous avez précédemment créée. En outre, certains professionnels de l'informatique suggèrent de restaurer fichier à partir d'un dossier Windows.old, par lequel vous aurez probablement une autre chance, mais qui attend une vérification pratique. En même temps, nous trouvons une autre solution viable qui vous ramènerait au build de Windows désiré sans réinstallation, même sans une sauvegarde à portée de main.
C'est le transfert du système de l'autre ordinateur à l'aide d'un logiciel de sauvegarde Windows tiers, avec sa fonction de restauration universelle!
L'autre ordinateur sous Windows 10 que vous souhaitez installer sur votre propre machine.
Installez le logiciel EaseUS Todo Backup sur les deux ordinateurs.
Une clé USB portable pour le transfert du système.
Remarque: Puisque vous avez oublié de créer une image système à l'avance avant la mise à jour vers Windows 10 Fall Creators, vous perdrez vos paramètres personnels et les programmes installés par System Recovery mentionnés ci-dessus.
Demandez à un ami ou un collègue dont l'ordinateur exécute le build de Windows en fonction de vos souhaits. Téléchargez et installez EaseUS Todo Backup. Après avoir correctement connecté la clé USB à l'ordinateur, commençons.
Étape 1. Sur la page principale, cliquez sur "Sélectionner le contenu" de la sauvegarde.
Étape 2. Parmi les quatre catégories disponibles, cliquez sur OS.
Étape 3. EaseUS Todo Backup sélectionnera automatiquement votre partition système, il ne vous reste plus qu'à sélectionner la destination de la sauvegarde.
Étape 4. Vous pouvez enregistrer le fichier de sauvegarde sur le lecteur local ou sur le NAS.
Étape 5. Une fois le processus de sauvegarde terminé, vous pouvez vérifier l'état de la sauvegarde, la récupérer, l'ouvrir ou la supprimer en cliquant avec le bouton droit de la souris sur la tâche de sauvegarde à gauche.
Bientôt, le processus s'accomplira. Branchez la clé USB qui contient la configuration du système, les paramètres, les fichiers et les données de l'ordinateur emprunté.
Assurez-vous qu'EaseUS Todo Backup est installé et que le périphérique USB est connecté à votre propre ordinateur de la même manière. Avant de transférer le système, sauvegardez les fichiers personnels importants sur la partition système en utilisant l'option Sauvegarde de fichiers.
Étape 1. Créer un disque d'urgence sur USB
1. Connectez un lecteur flash USB ou un disque dur externe vide (avec plus de 100 Go d'espace) à votre PC.
Remarque : Initialisez le disque dur USB ou externe en tant que MBR, et créez deux partitions : définissez la première partition en tant que FAT32 et la seconde partition en tant que NTFS.
2. Exécutez EaseUS Todo Backup et cliquez sur "Outils" > "Créer un disque de secours".
3. Choisissez USB comme emplacement du disque pour créer le disque d'urgence et cliquez sur "Créer".
Le disque amorçable vous aidera à démarrer l'ordinateur et à transférer l'image système vers le nouveau PC.
Étape 2. Créer une image de sauvegarde du système sur l'ordinateur source
1. Cliquez sur "OS" sur la page principale et Windows OS sera sélectionné par défaut.
2. Choisissez la deuxième partition du lecteur USB qui contient le disque de secours pour sauvegarder l'image système.
Vous pouvez également enregistrer l'image de sauvegarde du système sur un autre disque externe vide (qui doit être égal ou supérieur au lecteur C du système).
3. Cliquez sur "Sauvegarder maintenant" pour commencer à créer une image de sauvegarde du système sur le périphérique cible.
Étape 3. Démarrer l'ordinateur cible à partir du disque d'urgence EaseUS Todo Backup
1. Éjectez le disque d'urgence et l'image de sauvegarde du système USB et connectez-les au nouvel ordinateur.
2. Redémarrez le PC et appuyez sur "DEL/F2/F10/F12" pour démarrer dans le BIOS.
3. Allez dans le menu de démarrage et configurez l'ordinateur pour qu'il démarre à partir du disque d'urgence EaseUS Todo Backup.
Si vous voulez restaurer l'image système sur un disque GPT, vous devez changer le mode de démarrage en EUFI dans le BIOS. Votre ordinateur entrera alors dans l'interface principale de EaseUS Todo Backup.
Étape 4. Transférer le système vers le nouvel ordinateur
Remarque : la restauration de l'image système sur le nouvel ordinateur effacera les données du disque cible. N'oubliez pas de sauvegarder les fichiers à l'avance ou d'utiliser un disque vide pour restaurer l'image système afin d'éviter toute perte de données.
1. Sur l'interface principale d'EaseUS Todo Backup, cliquez sur "Outils" > "Transférer le système".
2. Sélectionnez l'image système sur votre lecteur externe USB et cliquez sur "OK" pour continuer.
3. Cliquez ensuite sur "Procéder" pour lancer le transfert du système vers un nouvel ordinateur.
Étape 5. Redémarrer le PC avec le système transféré
1. Entrez dans le BIOS et configurez l'ordinateur pour qu'il démarre à partir du lecteur avec le système transféré.
2. Enregistrez toutes les modifications et redémarrez votre ordinateur.
3. Mettez à jour tous les pilotes et programmes du lecteur pour vous assurer que tout fonctionnera parfaitement sur le nouvel ordinateur.
Conseils:
1. S'il n'y a pas de pilotes compatibles avec votre matériel, vous devez spécifier manuellement où trouver le (s) pilote (s) pour un matériel spécifique.
2. Si les partitions boot et système ne sont pas la même partition, vous devez sauvegarder ces deux partitions et les restaurer pendant le processus de restauration.
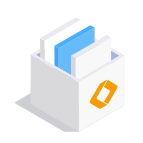
EaseUS Todo Backup
Outil de sauvegarde intelligent pour vos fichiers et l'ensemble de votre ordinateur sous Windows 10/8/7.
Télécharger100% Sûr
Taille: 1.88Mo
![]()




