"Existe-t-il un moyen de déplacer l'OS vers un SSD sans clonage? Il semble que la solution de clonage du système soit fréquemment recommandée pour le remplacement du disque dur. Je veux quand même savoir s'il existe un logiciel de Microsft qui peut migrer le système d'exploitation sans clonage ?"
Le clonage de disque semble être une tâche complexe, et vous avez peut-être supposé que seuls les professionnels pouvaient la gérer. Lorsque nous voulons déplacer un système d'exploitation vers un SSD, nous devons généralement le cloner. Les utilisateurs peuvent toutefois souhaiter déplacer leur système d'exploitation sans le cloner. Cet article décrit une méthode permettant de déplacer les données. Nous recommanderons un outil qui permet de réaliser cette opération rapidement. Le logiciel est doté d'une interface facile à utiliser, de sorte que même si c'est la première fois que vous l'utilisez, vous serez en mesure de le comprendre rapidement. Jetons un coup d'œil à la solution.
Comment déplacer/migrer l'OS vers un SSD sans clonage ?
Vous souhaitez déplacer votre système d'exploitation vers un SSD sans le cloner. Malheureusement, les outils traditionnels de Microsoft n'offrent pas de méthode permettant de faire une copie identique des données sur un nouveau disque.
Un clonage du système est la meilleure option. C'est le moyen le plus simple, le plus rapide et le plus pratique de migrer votre système d'exploitation vers un nouveau SSD. Il facilite la réinstallation des données à un nouvel emplacement.
Vous pouvez utiliser l'installation propre au lieu du clonage si vous ne voulez pas cloner. Une installation propre efface tout sur le disque dur avant d'installer une nouvelle copie de Windows. Elle vous aidera non seulement à résoudre les problèmes de mise à niveau, mais elle vous permettra également de recommencer une nouvelle installation, ce qui améliorera la vitesse du système et résoudra les problèmes.
Sans clonage : Comment installer proprement Windows 11/10/8/7 sur un SSD
Cette instruction s'adresse à vous si vous ne souhaitez vraiment pas installer vous-même Windows OS sur un SSD, même s'il s'agit d'un processus long et fastidieux qui requiert des compétences de haute technologie.
Vous trouverez ci-dessous un guide étape par étape pour installer proprement Windows 11 sur un SSD.
ÉTAPE 1
Allez sur le site officiel de Microsoft et sélectionnez "Create Windows 11 installation Media" et téléchargez-le.
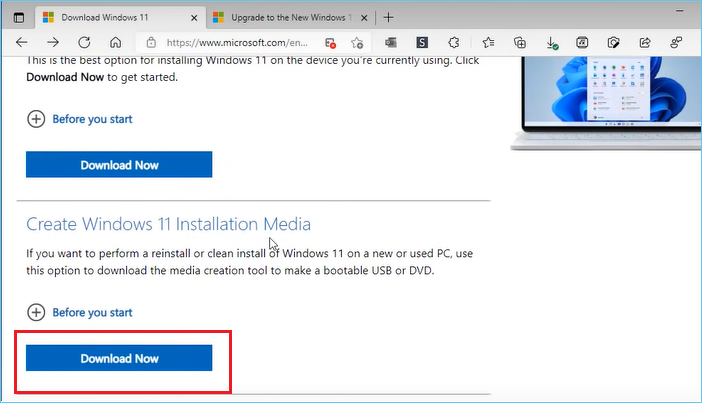
ÉTAPE 2
Vérifiez le lecteur flash USB car nous sommes en train de créer un support de démarrage.
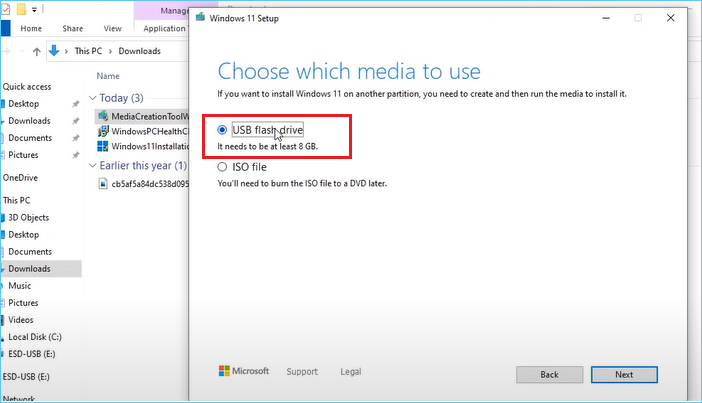
ÉTAPE 3
Cliquez sur l'USB dans la liste. Assurez-vous de sélectionner la bonne USB car cela effacera toutes les données.
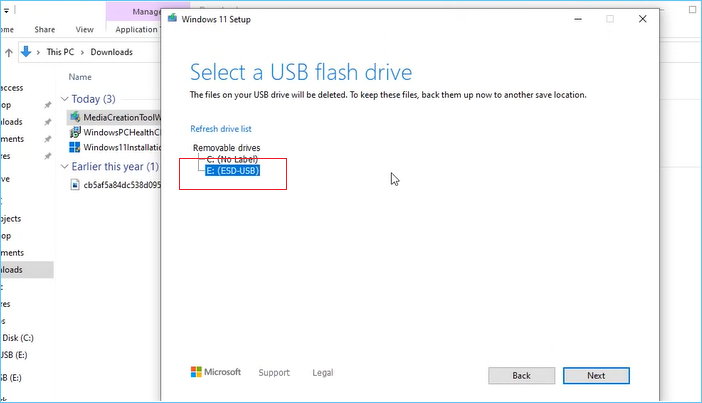
ÉTAPE 4
Le téléchargement des fichiers d'installation de Windows va commencer.
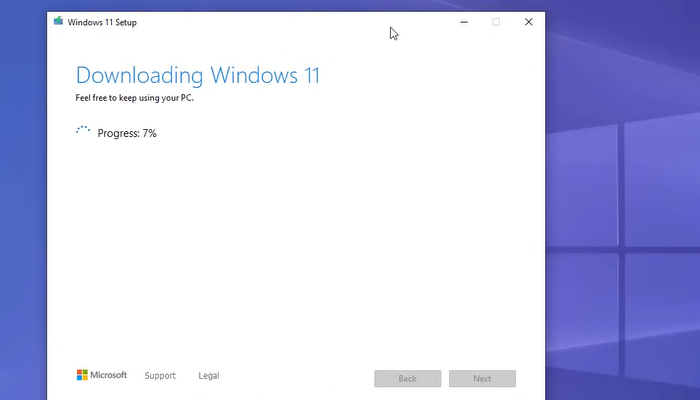
ÉTAPE 5
Lorsque la clé USB est prête, cliquez sur le bouton "Terminer". Redémarrez maintenant votre système à partir de l'installation de Windows. Cliquez sur le bouton "Installer maintenant".
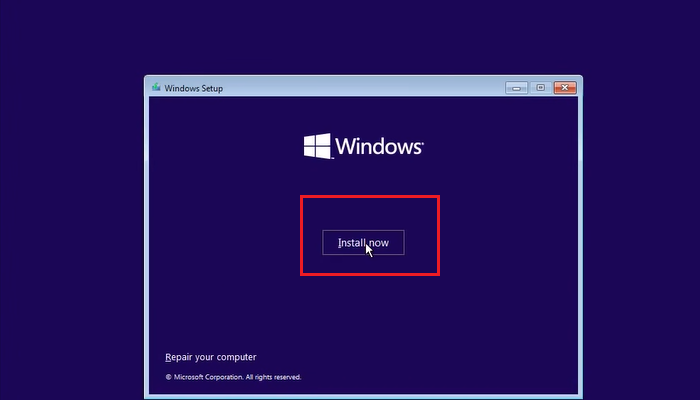
ÉTAPE 6
Il vous demandera une clé de produit.
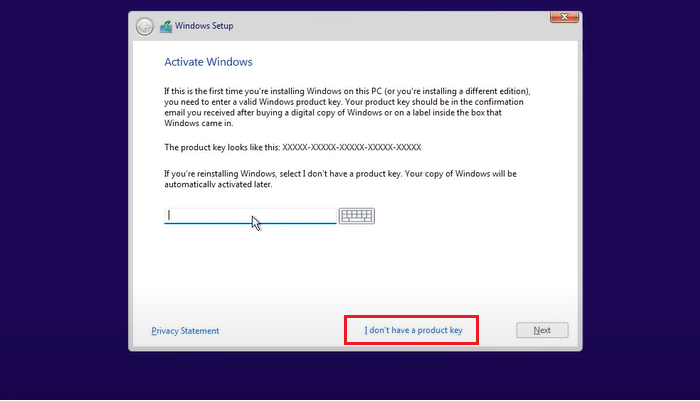
S'il s'agit d'une nouvelle installation, vous devez fournir une clé de produit. Si vous avez correctement activé Windows, vous pouvez sélectionner "Je n'ai pas de clé de produit".
ÉTAPE 7
Sélectionnez l'endroit où vous voulez installer le système d'exploitation.
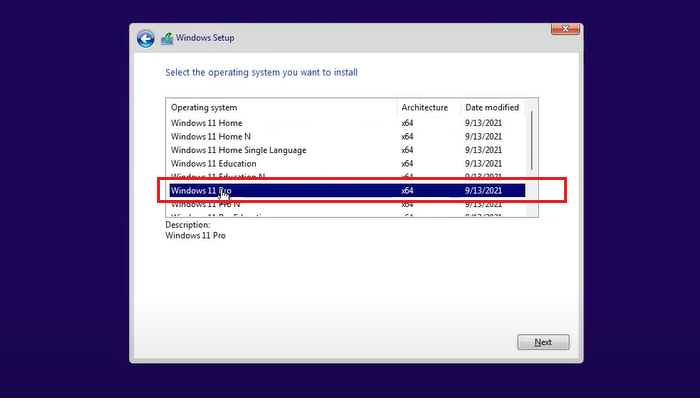
ÉTAPE 8
Cliquez sur l'option personnalisée pour effectuer une installation propre de Windows 11.
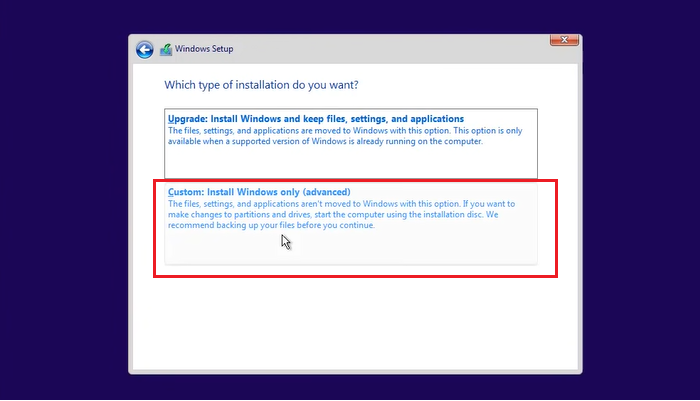
ÉTAPE 9
Sélectionnez la partition où vous voulez télécharger le système d'exploitation Windows.
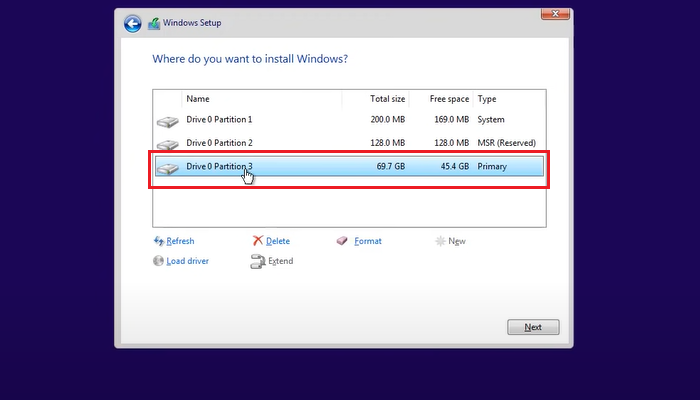
ÉTAPE 10
Cliquez sur l'espace non alloué pour commencer l'installation propre de Windows 11.
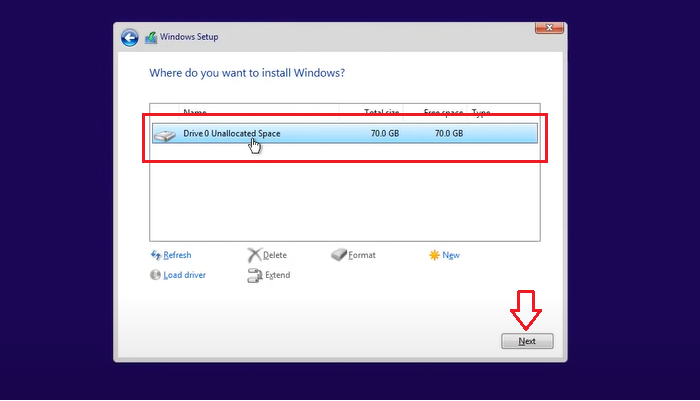
ÉTAPE 11
Pour terminer le processus d'installation et sélectionner la configuration du nouveau dispositif.
Si vous souhaitez restaurer certaines données de la sauvegarde précédente, vous pouvez également le faire. L'installation de Windows est terminée.
Comparer Clonage et Installation propre
Nous vous recommandons d'utiliser un logiciel de clonage de disque comme EaseUS Todo Backup pour rendre le processus simple et rapide. Il est doté de fonctions de clonage de système et de clonage de disque. L'option de clonage du système constitue une solution unique pour migrer tout ce qui se trouve dans les fichiers et dossiers d'installation de Windows, les fichiers de démarrage et les configurations de votre ordinateur vers un nouveau disque, sans nécessairement installer le système d'exploitation Windows comme le fastidieux processus d'installation propre !
EaseUS Todo Backup est un logiciel utile pour cloner le système, le lecteur et les données. Il a simplifié la procédure de clonage et fait en sorte qu'aucune donnée ne soit perdue. Voici quelques-unes de ses caractéristiques les plus importantes.
- Support de Windows 11/8/10/7
- Faites une copie complète du disque dur ou des données que vous voulez.
- Processus facile sans réinstallation de Windows
- Assurer la sécurité des données
- Prévenir la perte de données
- Créer une sauvegarde
Le logiciel de clonage de disque EaseUS est capable de cloner de nombreuses marques de disques durs ou de disques SSD. Il est compatible avec les systèmes Windows et explore toutes les caractéristiques de votre matériel pour obtenir un clone 100 % identique. Suivez le guide simple maintenant pour cloner, déplacer et migrer le système d'exploitation vers le SSD en toute simplicité.
Étape 1. Sur la page principale, trouvez et cliquez sur "Outils", le clonage du système et d'autres utilitaires sont ici.

Étape 2. EaseUS Todo Backup sélectionnera automatiquement la partition de démarrage et la partition système, choisissez le disque cible et cliquez sur "Suivant".
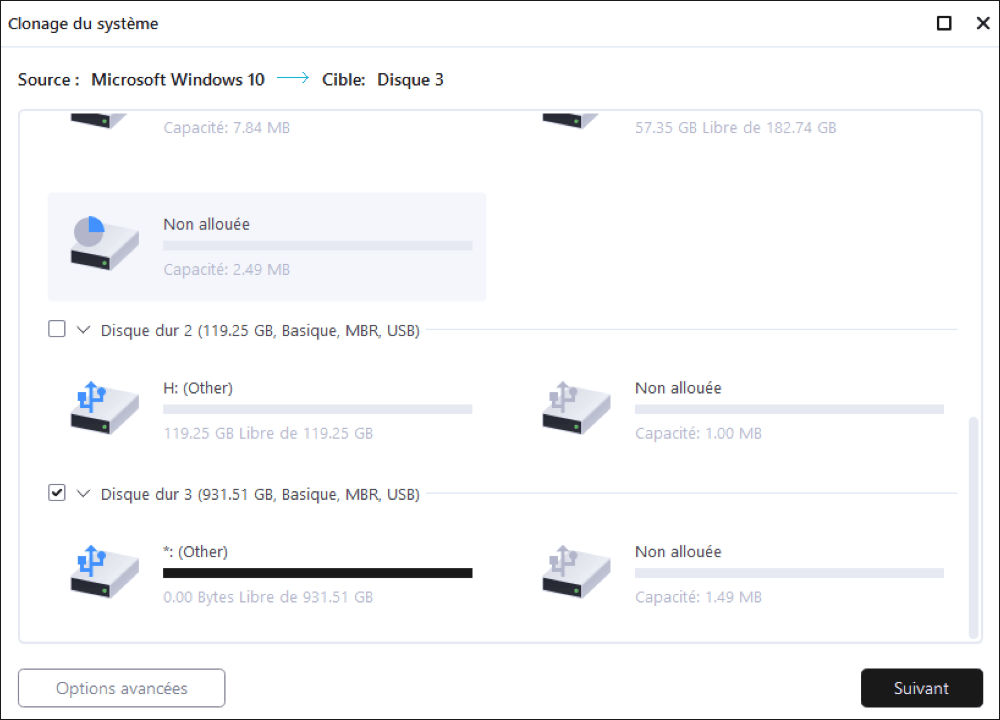
*Le clonage du système effacera toutes les données et ne prend pas en charge le clonage d'un disque MBR en GPT ou vice versa. Assurez-vous que le style de partition du disque source et du disque cible est le même.
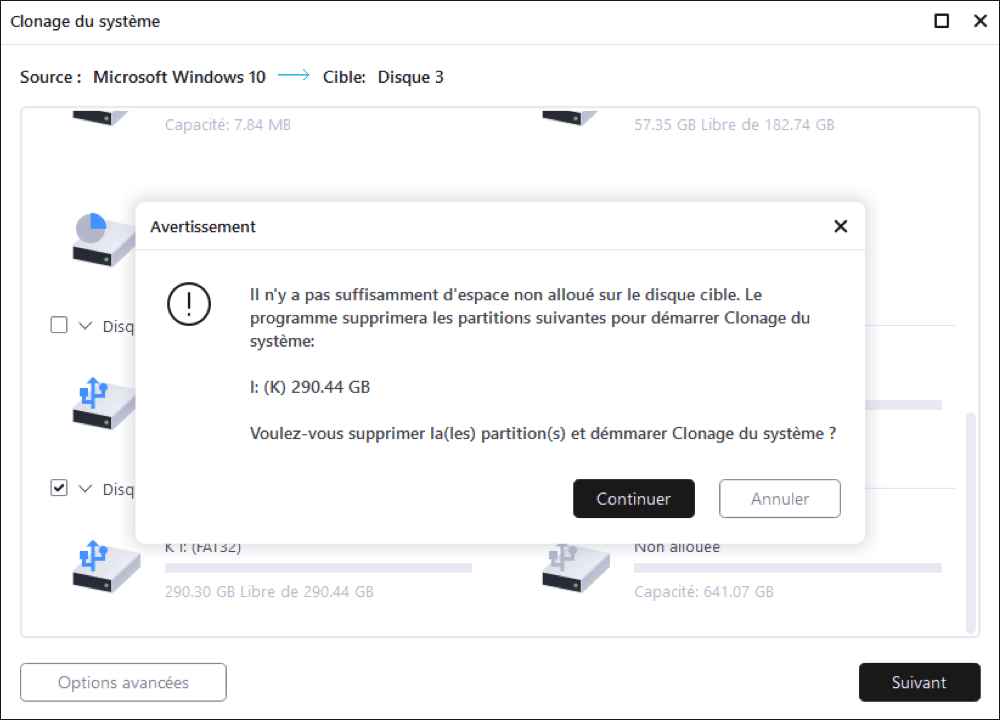
Étape 3. Si le disque cible est un SSD, choisissez Optimiser pour SSD dans les options avancées.
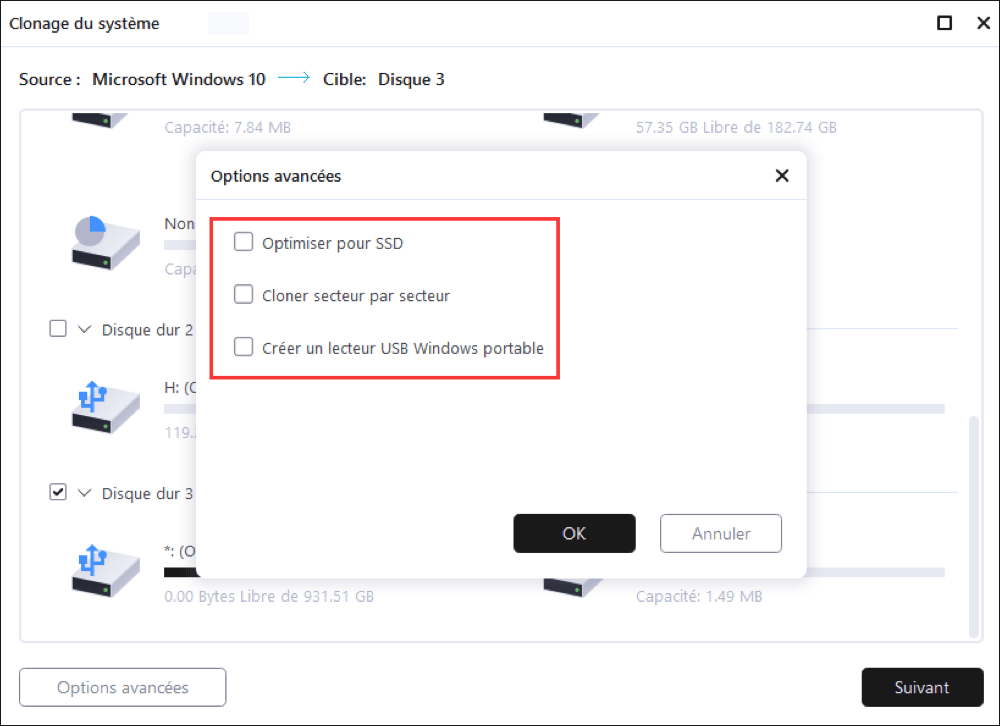
Étape 4. Cliquez sur "Procéder" pour lancer le clonage.
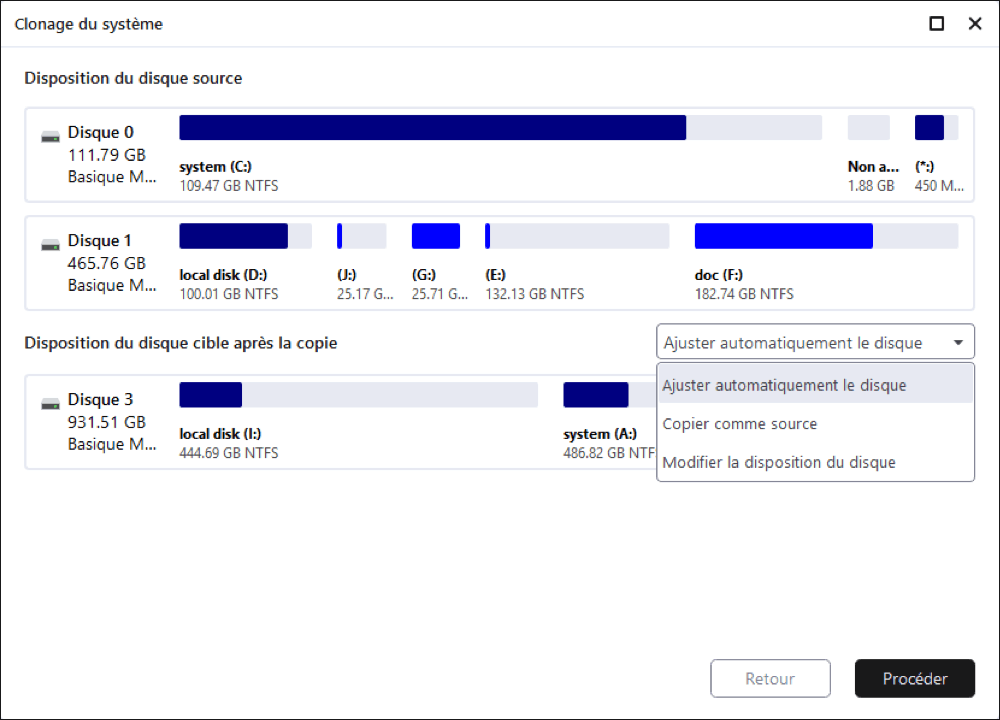
Conclusion
Pour résumer ce qui a été dit jusqu'à présent, il est possible de déplacer le système d'exploitation sur un disque dur sans clonage. En revanche, EaseUS Todo Backup est un bon choix. Il vous évitera les longs délais d'attente et les risques de perte de données. Vous pouvez utiliser cet utilitaire pour créer une copie complète de tout afin de ne pas avoir à réinstaller quoi que ce soit à partir de zéro.
Ces informations vous-ont elles été utiles ?
Articles associés
-
Comment créer Windows To Go pour Windows 10/8/7
![author icon]() Nathalie/Mar 20, 2024
Nathalie/Mar 20, 2024 -
Comment cloner ou copier gratuitement le contenu d'une clé USB vers une autre clé USB?
![author icon]() Nathalie/Mar 20, 2024
Nathalie/Mar 20, 2024 -
Cloner/copier une partition gratuitement sur un autre disque
![author icon]() Lionel/Mar 20, 2024
Lionel/Mar 20, 2024 -
Comment cloner un disque dur ou SSD sur un autre SSD ou HDD ?
![author icon]() Nathalie/Mar 20, 2024
Nathalie/Mar 20, 2024
