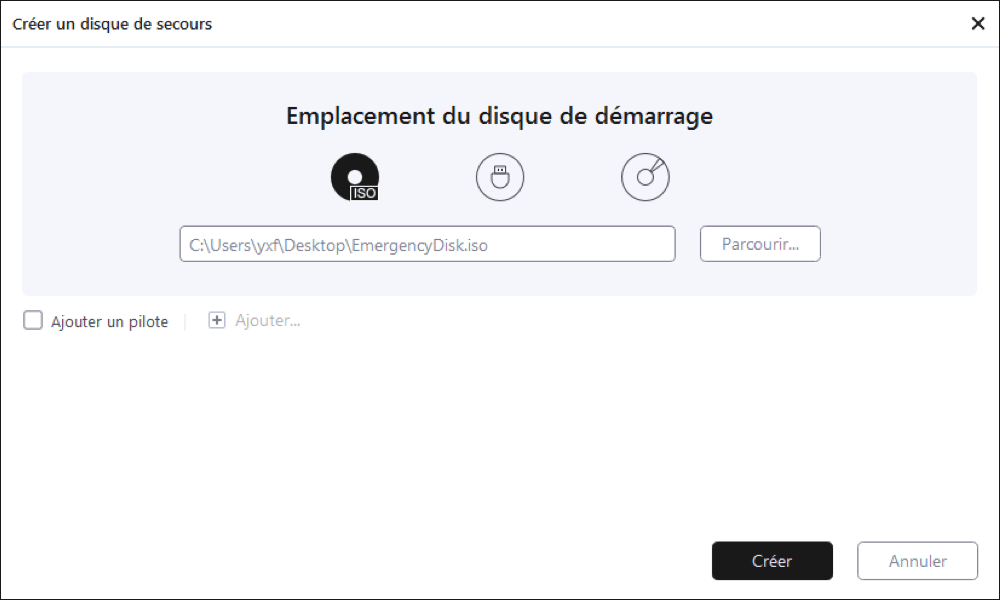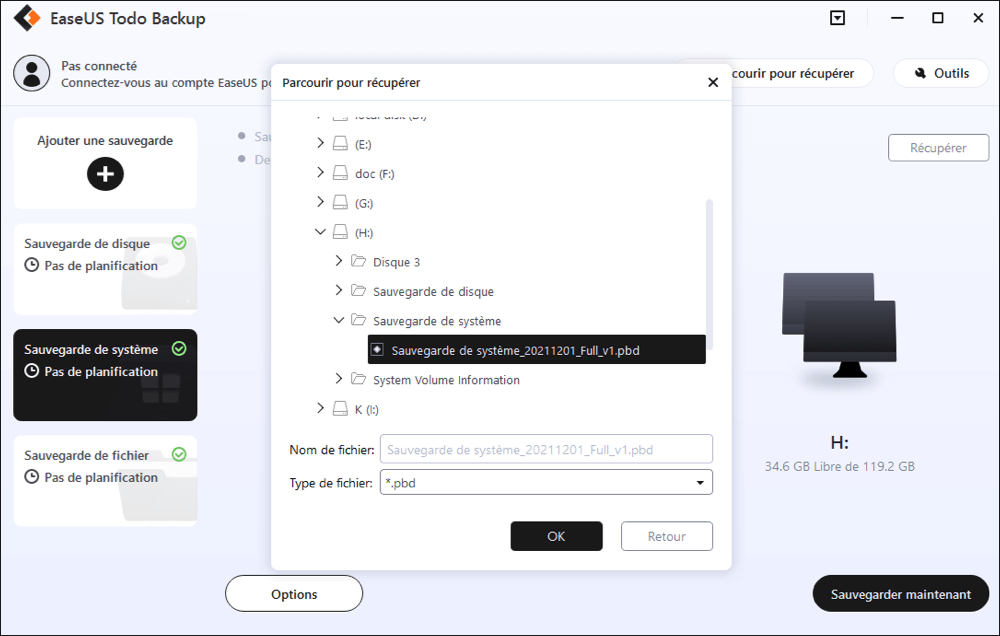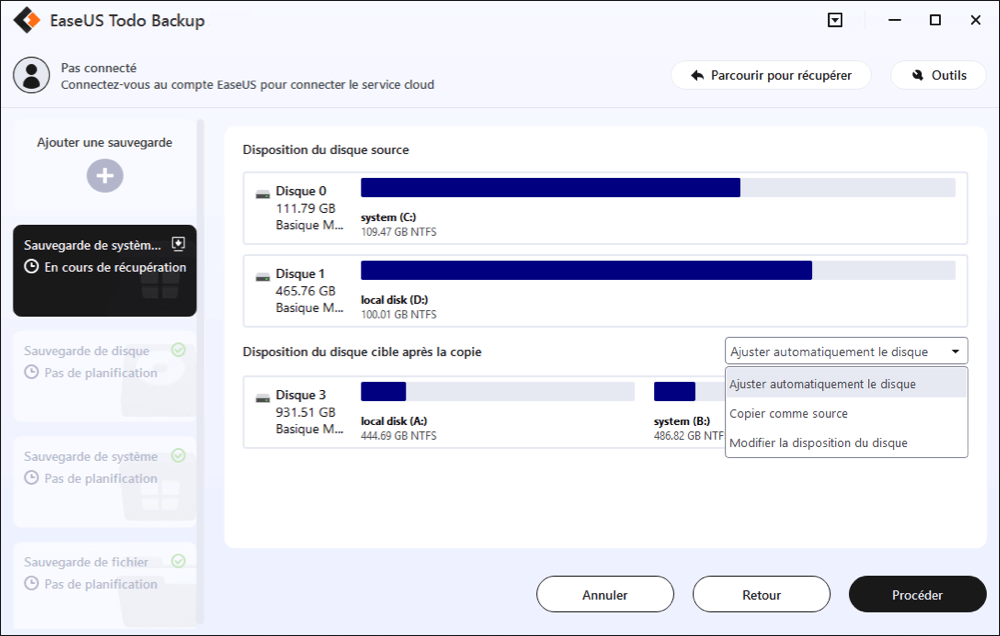Articles à la une
- 01 Cloner disque ou faire une sauvegarde complète de l'ordinateur
- 02 Copier ou cloner un disque dur sur un autre
- 03 Cloner Windows 10 sur SSD
- 04 Comment cloner un disque dur GPT vers MBR
- 05 Comment cloner un disque dur MBR vers GPT
- 06 Comment cloner SSD sur HDD sous Windows
- 07 Cloner le disque dur de Windows 10 à un nouvel ordinateur
Voulez-vous cloner Windows 10 disque dur gratuitement?
Si vous avez eu votre ordinateur pendant quelques années, vous pouvez trouver qu’il devient de plus en plus lent jour par jour. Parfois, vous voulez acheter un nouvel ordinateur pour remplacer l'ancien. Mais enfin, vous pourriez abandonner car il est vraiment un travail fastidieux pour réinstaller les systèmes et les programmes opérationnels et de transférer toutes vos données personnelles.
Ne vous inquiétez pas! Nous avons une façon rapide et gratuit pour vous aider à maintenir le système, les données, les programmes et les paramètres exactement le même tout en remplaçant un nouveau Windows 10 ordinateur: cloner le disque dur de nouvel ordinateur sous Windows 10. Il peut vous faire économiser près de tous les ennuis possibles vous pourriez rencontrer! Dans cet article , nous allons vous montrer comment le gérer avec un guide étape par étape.
Cloner le disque dur de Windows 10 gratuitement avec le logiciel de sauvegarde EaseUS
Ensuite, regardons ce dont vous aurez besoin pour cloner Windows 10 disque dur au nouvel ordinateur gratuitement. Évidemment , un logiciel de clonage est nécessaire. Il y a beaucoup de ces types de logiciels sur le marché, par exemple EaseUS Todo Backup Workstation.Nous le vous recommandons car en outre sa fonction de clonage, il est aussi l'un des meilleurs logiciels de sauvegarde pour les utilisateurs à domicile.
Selon la quantité de données que vous avez, il faudra de 20 minutes à quelques heures de cloner le disque dur sous Windows 10 vers le nouvel ordinateur. Vous n’avez pas besoin d'être activement impliqué plus de ce temps, cependant. Maintenant, vous pouvez apprendre le guide détaillé.
Selon la quantité de données que vous avez, il faudra de 20 minutes à quelques heures de cloner le disque dur sous Windows 10 vers le nouvel ordinateur. Vous aurez pas besoin d'être activement impliqué la plupart de ce temps, cependant. Maintenant, vous pouvez apprendre le guide détaillé.
Étape 1. Créer un disque d'urgence sur USB
1. Connectez un lecteur flash USB ou un disque dur externe vide (avec plus de 100 Go d'espace) à votre PC.
Remarque : Initialisez le disque dur USB ou externe en tant que MBR, et créez deux partitions : définissez la première partition en tant que FAT32 et la seconde partition en tant que NTFS.
2. Exécutez EaseUS Todo Backup et cliquez sur "Outils" > "Créer un disque de secours".
3. Choisissez USB comme emplacement du disque pour créer le disque d'urgence et cliquez sur "Créer".
Le disque amorçable vous aidera à démarrer l'ordinateur et à transférer l'image système vers le nouveau PC.
Étape 2. Créer une image de sauvegarde du système sur l'ordinateur source
1. Cliquez sur "OS" sur la page principale et Windows OS sera sélectionné par défaut.
2. Choisissez la deuxième partition du lecteur USB qui contient le disque de secours pour sauvegarder l'image système.
Vous pouvez également enregistrer l'image de sauvegarde du système sur un autre disque externe vide (qui doit être égal ou supérieur au lecteur C du système).
3. Cliquez sur "Sauvegarder maintenant" pour commencer à créer une image de sauvegarde du système sur le périphérique cible.
Étape 3. Démarrer l'ordinateur cible à partir du disque d'urgence EaseUS Todo Backup
1. Éjectez le disque d'urgence et l'image de sauvegarde du système USB et connectez-les au nouvel ordinateur.
2. Redémarrez le PC et appuyez sur "DEL/F2/F10/F12" pour démarrer dans le BIOS.
3. Allez dans le menu de démarrage et configurez l'ordinateur pour qu'il démarre à partir du disque d'urgence EaseUS Todo Backup.
Si vous voulez restaurer l'image système sur un disque GPT, vous devez changer le mode de démarrage en EUFI dans le BIOS. Votre ordinateur entrera alors dans l'interface principale de EaseUS Todo Backup.
Étape 4. Transférer le système vers le nouvel ordinateur
Remarque : la restauration de l'image système sur le nouvel ordinateur effacera les données du disque cible. N'oubliez pas de sauvegarder les fichiers à l'avance ou d'utiliser un disque vide pour restaurer l'image système afin d'éviter toute perte de données.
1. Sur l'interface principale d'EaseUS Todo Backup, cliquez sur "Outils" > "Transférer le système".
2. Sélectionnez l'image système sur votre lecteur externe USB et cliquez sur "OK" pour continuer.
3. Cliquez ensuite sur "Procéder" pour lancer le transfert du système vers un nouvel ordinateur.
Étape 5. Redémarrer le PC avec le système transféré
1. Entrez dans le BIOS et configurez l'ordinateur pour qu'il démarre à partir du lecteur avec le système transféré.
2. Enregistrez toutes les modifications et redémarrez votre ordinateur.
3. Mettez à jour tous les pilotes et programmes du lecteur pour vous assurer que tout fonctionnera parfaitement sur le nouvel ordinateur.
Voir les étapes détaillées dans la vidéo suivante
Ces informations vous-ont elles été utiles ?
Articles associés
-
Comment utiliser le meilleur logiciel de clonage SSD Kingston pour cloner un disque dur sur un SSD
![author icon]() Nathalie/Mar 20, 2024
Nathalie/Mar 20, 2024 -
[8 SOLUTIONS] Mon PC plante quand je joue a un jeu sous Windows 10
![author icon]() Nathalie/Mar 20, 2024
Nathalie/Mar 20, 2024 -
Quels sont les fichiers que les utilisateurs doivent sauvegarder sur un ordinateur
![author icon]() Nathalie/Mar 20, 2024
Nathalie/Mar 20, 2024 -
Cloner un disque avec un logiciel de clonage de disque payant ou gratuit en 2024
![author icon]() Nathalie/Mar 20, 2024
Nathalie/Mar 20, 2024