5 Solutions pour résoudre le problème de ce disque
Un guide complet avec 5 solutions efficaces est proposé pour supprimer cette erreur - il y a un problème avec ce lecteur sur les disques amovibles. Suivez les détails ci-dessous:
| Solutions pratiques | Dépannage étape par étape |
|---|---|
| Solution 1. Récupérer les données avec le logiciel | Connectez votre lecteur USB à votre ordinateur. Téléchargez EaseUS Data Recovery Wizard...Les étapes complètes |
| Solution 2. Suivre les recommandations | Dans la fenêtre qui s'affiche, choisissez "Analyser et réparer (recommandé)", puis cliquez sur "Réparer le lecteur"...Les étapes complètes |
| Solution 3. Réparer les mauvais secteurs | Téléchargez EaseUS Partition Master et installez-le. Faites un clic droit sur le disque que vous voulez vérifier...Les étapes complètes |
| Solution 4. Exécuter CHKDSK | Appuyez sur la touche "Windows" et tapez cmd. Cliquez à droite sur "Invite de commande"...Les étapes complètes |
| Solution 5. Utiliser le Troubleshooter | Tapez msconfig au démarrage et appuyez sur "Entrée" pour ouvrir l'utilitaire de configuration du système...Les étapes complètes |
Il y a un problème avec ce disque. Analysez le disque maintenant et Réparez-le
Lorsque vous connectez un lecteur flash USB à un ordinateur, un message d'erreur s'affiche soudainement en haut à droite de l'écran, indiquant "Il y a un problème avec ce lecteur. Analysez le lecteur maintenant et réparez-le."
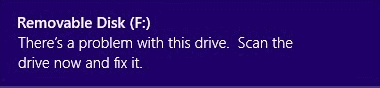
Alors, voyez-vous l'erreur exacte peu après avoir inséré un périphérique de stockage amovible dans l'ordinateur fonctionnant sous Windows 10, 8.1 ou 8? De même, les utilisateurs de Windows 7 et Windows Vista doivent faire face à un avertissement encore plus long qui implique le même problème, à savoir "Voulez-vous analyser et réparer le disque amovible [lettre du lecteur]? Il peut y avoir un problème avec certains fichiers sur ce périphérique ou ce disque. Cela peut se produire si vous retirez le périphérique ou le disque avant que tous les fichiers n'y aient été écrits."
Causes - Pourquoi cette erreur se produit-elle?
En répondant aux questions suivantes, vous comprendrez clairement les raisons pour lesquelles Windows demande une telle analyse et vous réparerez le message d'erreur qui vous empêche d'utiliser correctement votre appareil.
Question 1 - Avez-vous correctement utilisé l'option "Retirer le matériel en toute sécurité" pour déconnecter la clé USB ? Ou l'avez-vous simplement retirée brusquement du port USB?
Question 2 - Avez-vous utilisé la clé USB sur plusieurs appareils, tels que différents PC, appareils photo ou consoles de jeux?
Question 3 - Avez-vous vu d'autres erreurs avant l'apparition du message "Il y a un problème avec ce lecteur" ? Par exemple, "Le fichier ou le répertoire est corrompu et illisible" ou "Echec de la requête en raison d'une grave erreur matérielle de l'appareil"?
En un mot, les causes générales de l'erreur "Il y a un problème avec ce lecteur" sont les suivantes: retrait incorrect du lecteur USB, infection virale, corruption du système de fichiers.
Solutions - Comment résoudre l'erreur Analyser et réparer (5 Solutions)
Nous avons rassemblé plusieurs méthodes efficaces pour aider à réparer le message "Il y a un problème avec ce disque. Analysez le lecteur maintenant et réparez-le" sur n'importe quel disque amovible. Donc, si vous êtes l'une des victimes qui a vu cette erreur chaque fois que vous avez connecté une clé USB ou une carte SD à un ordinateur Windows, n'hésitez pas à vous dépanner.
- Récupérer les données d'une analyse et les réparer
- Exécuter Analyser et Réparer
- Réparer les secteurs défectueux
- Utiliser le dépanneur de Windows
- Effectuer un Boot propre
Solution 1: Récupérer les données d'une analyse et réparer le disque dur (très important)
Si votre lecteur flash USB, ou peut-être une carte mémoire, n'a subi qu'un effet mineur, vous pouvez simplement fermer la fenêtre du message d'erreur et continuer à utiliser le stockage pendant un certain temps. Cependant, pour la plupart des personnes qui ont accepté l'analyse et la réparation de l'erreur pour la première fois, elles ne peuvent plus accéder au lecteur comme d'habitude. Par conséquent, toutes les données du disque seront perdues. Il est donc fortement conseillé d'utiliser un logiciel de récupération de données pour récupérer les données à un autre endroit.
Votre choix fiable est EaseUS Data Recovery Wizard. Ce logiciel de récupération de données gratuit et facile à utiliser peut récupérer les données d'un disque dur USB qui est infecté par l'erreur "Il y a un problème avec ce lecteur. Analysez le disque maintenant et réparez-le. Il présente également d'autres avantages:
- Récupérer les données supprimées, formatées et inaccessibles dans différentes situations de perte de données.
- Récupérer des photos supprimées, des fichiers audio, de la musique et des e-mails depuis n'importe quel support de stockage de manière efficace, sûre et complète.
- Récupérer les fichiers supprimés de la corbeille, du disque dur, de la carte mémoire, du lecteur flash, de l'appareil photo numérique et du caméscope.
Connectez votre clé USB à votre ordinateur. Téléchargez EaseUS Data Recovery Wizard, et regardez la vidéo pour accéder à votre USB.
Gardez toujours à l'esprit la règle selon laquelle il faut faire le premier pas pour sauver les données lorsqu'un problème a été découvert sur un disque. De plus, EaseUS Data Recovery Wizard peut fonctionner dans la plupart des situations de perte de données, telles que l'emplacement non disponible accès refusé sans formatage, l'annulation de la suppression, l'annulation du formatage, la récupération de données de disque dur RAW, etc.
Solution 2: Suivre la procédure recommandée (Analyser et réparer)
Lorsque le disque présente cette erreur, vous êtes immédiatement invité à analyser et à réparer le disque amovible avant de l'utiliser dans Windows. La méthode suggérée consiste à rechercher les erreurs du système de fichiers. Encore une fois, ne le faites que lorsque les données ont été transférées dans un endroit sûr.
Étape 1: Dans la fenêtre qui s'affiche, choisissez "Analyser et réparer (recommandé)", puis cliquez sur "Réparer le disque".
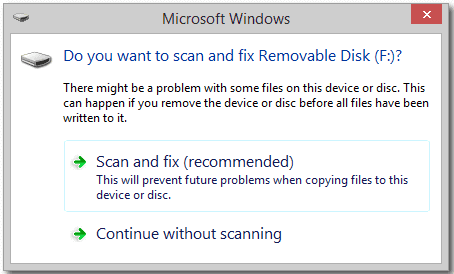
Étape 2: Attendez que Windows trouve et répare les erreurs du système de fichiers. Fermez la fenêtre lorsque vous avez terminé.
Étape 3: Redémarrez le PC. Voyez si l'erreur persiste.
Solution 3: Vérifir et réparer les mauvais secteurs
Les secteurs défectueux sont généralement responsables de la plupart des erreurs de disque dur, y compris celle dont nous parlons maintenant. Vous pouvez utiliser un outil pour vérifier si votre disque a des secteurs défectueux. S'il y a des secteurs défectueux, utilisez CHKDSK pour les réparer.
Premièrement - Vérifiez les mauvais secteurs
Le logiciel de partition gratuit EaseUS est reconnu et recommandé par des millions d'utilisateurs. C'est un bon choix. Il est capable de vérifier les mauvais secteurs pour le disque dur, lecteur flash USB, lecteur de stylo, carte mémoire SD et autres périphériques de stockage sans formatage.
Étape 1 : Ouvrez EaseUS Partition Master. Faites un clic droit sur le disque que vous voulez vérifier, puis cliquez sur "Test de surface".
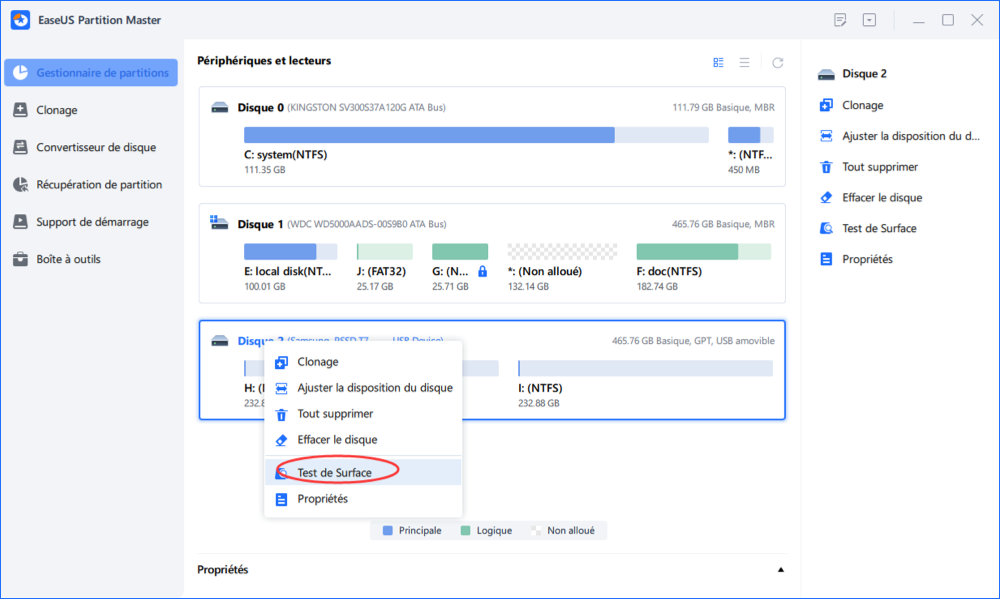
Étape 2 : L'opération sera immédiatement effectuée et tous les secteurs défectueux seront marqués en rouge.
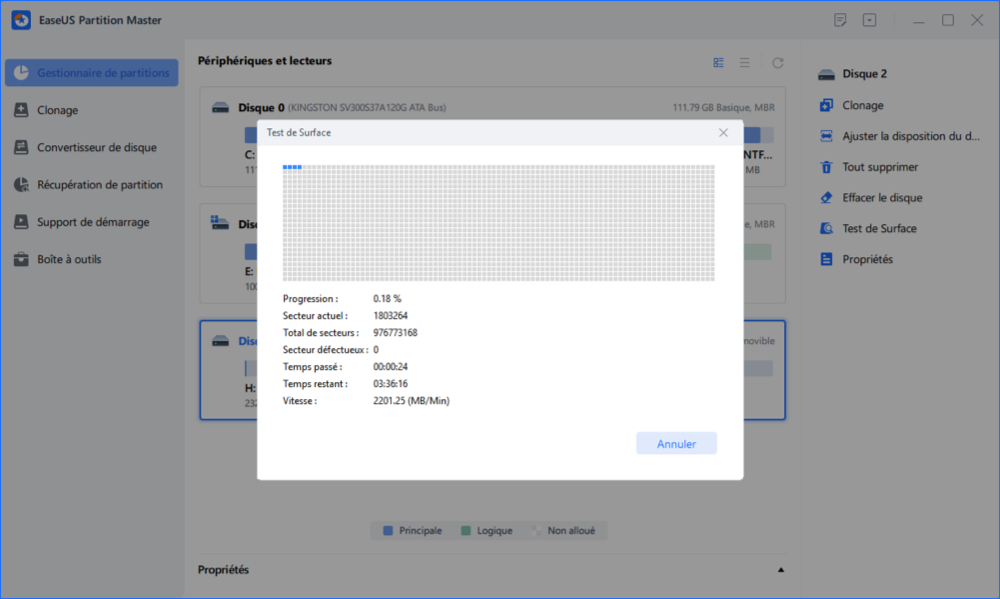
Après le processus, vous pourrez savoir exactement combien de secteurs défectueux il y a.
Deuxièmement - Exécutez CHKDSK
CHKDSK marque les mauvais secteurs et empêche la corruption des données en réparant les erreurs du système de fichiers. Voici les étapes à suivre:
Étape 1: Appuyez sur la touche "Windows" et tapez cmd.
Étape 2: Cliquez avec le bouton droit de la souris sur "Invite de commande" et choisissez "Exécuter en tant qu'administrateur".
Étape 3: Saisissez la commande suivante: chkdsk e: /f /r /x
"e" signifie la lettre de lecteur de la partition que vous voulez réparer.

Troisièmement - Exécutez SFC
En cas de corruption possible de fichiers système, il est recommandé d'exécuter l'outil System File Checker (SFC) pour réparer les fichiers système manquants ou corrompus après avoir exécuté CHKDSK.
Ouvrez l'invite de commande et tapez cette commande: sfc /scannow
Solution 4: Utiliser le Troubleshooter de Windows
Ne manquez pas l'autre outil utile appelé Dépanneur de matériel et de périphériques, qui est également conçu pour réparer les erreurs sur les périphériques de stockage externes.
Étape 1: Ouvrez le Panneau de configuration et trouvez Troubleshooter (ou Troubleshooting) en fonction de la version du système d'exploitation Windows.
Étape 2: Cliquez sur Configurer un périphérique sous l'option "Matériel et son", puis cliquez sur Avancé dans la fenêtre qui s'affiche afin d'appliquer les réparations automatiquement.
Étape 3: Cliquez sur Suivant et suivez l'assistant pour accomplir le processus de réparation.
Solution 5 : Effectuer un démarrage propre
Une autre raison possible pour laquelle vous rencontrez ce problème est due à des conflits logiciels. Nous vous recommandons d'effectuer un démarrage propre. Il est utilisé pour diagnostiquer et résoudre les problèmes avancés de Windows. Voici les étapes à suivre:
Étape 1: Tapez msconfig au démarrage et appuyez sur "Entrée" pour ouvrir l'utilitaire de configuration du système.
Étape 2: Cliquez sur "Général", puis sur "Démarrage sélectif". Décochez la case "Charger les éléments de démarrage" et assurez-vous que "Charger les services système" et "Utiliser la configuration de démarrage d'origine" sont cochés.
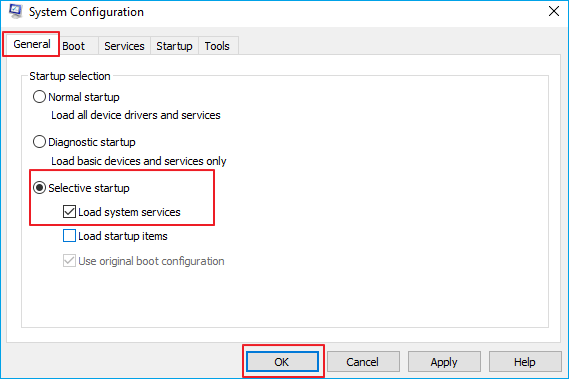
Étape 3: Cliquez sur l'onglet "Services". Cochez la case "Masquer tous les services Microsoft". Cliquez maintenant sur "Tout désactiver".
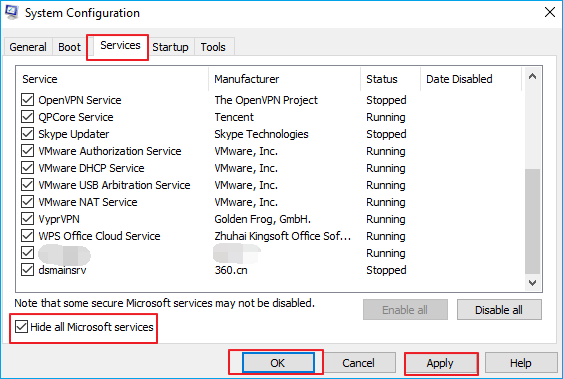
Étape 4: Cliquez sur "Appliquer"/"OK" et redémarrez l'ordinateur. Cela mettra Windows dans un état de démarrage propre.
En résumé
En conclusion, les étapes à suivre pour corriger l'erreur "Il y a un problème avec ce lecteur. Analysez le lecteur maintenant et réparez-le" sans perdre de données devrait être comme ceci.
Utilisez le logiciel de récupération de données EaseUS pour récupérer des données supprimées sur la clé USB qui n'est plus accessible -> trouver la meilleure solution parmi les 5 façons suggérées pour analyser et réparer les secteurs défectueux du disque et les erreurs du système de fichiers.
FAQ sur Il y a un problème avec ce disque
Vous pouvez obtenir une aide supplémentaire grâce aux questions et réponses ci-dessous. Lisez-les une par une:
Comment réparer un problème sur ce disque?
Les moyens de résoudre le problème avec cette erreur de lecteur:
- Récupérer les données à partir d'une analyse et réparer
- Exécuter l'analyse et la réparation
- Réparer les mauvais secteurs
- Utiliser Windows Troubleshooter
- Effectuer un démarrage propre
Comment puis-je analyser et réparer mon disque?
Pour vérifier et réparer le système de fichiers du lecteur:
- Cliquez avec le bouton droit de la souris sur le lecteur USB ou la carte SD et sélectionnez Propriétés dans son menu contextuel.
- Cliquez sur l'onglet Outils et vérifiez l'option sous la section Vérification des erreurs.
- Cliquez sur l'option Analyser et réparer le lecteur pour résoudre le problème.
Est-ce que l'analyse et la réparation vont effacer mes donnée?
La fonction Analyser et réparer est l'une des fonctions pratiques de Microsoft Windows; elle apparaît automatiquement dans Windows lorsque vous connectez un disque amovible. Est-ce que Windows Analyser et Réparer supprime des fichiers à chaque fois? Bien sûr que non!
Est-il possible d'annuler CHKDSK?
Vous ne pouvez pas arrêter le processus CHKDSK une fois qu'il a démarré. Le moyen le plus sûr est d'attendre qu'il se termine. Arrêter l'ordinateur pendant la vérification peut entraîner une corruption du système de fichiers.
