Vous cherchez à afficher ou à effacer l'historique de Google Chrome? Explorons quelques moyens complets d'y parvenir. Plus de 2,6 milliards de personnes utilisent Google Chrome chaque jour sur leurs téléphones et leurs ordinateurs de bureau. Il n'est pas étonnant que le navigateur le plus célèbre à l'heure actuelle ait conquis le marché des navigateurs au cours des 13 ou 14 dernières années.
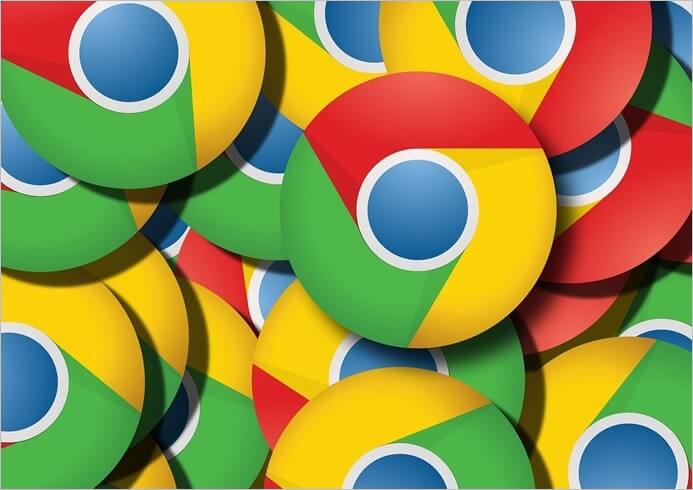
Cependant, certaines personnes sont encore confuses et ne parviennent pas à afficher l'historique de Chrome. Tandis que d'autres cherchent des moyens de supprimer tout l'historique de Chrome. Si vous faites partie de ces personnes, suivez-nous et nous vous expliquerons comment faire les deux.
Ce qui se trouve dans le navigateur Google
Google Chrome est l'un des principaux navigateurs en raison de sa rapidité, de son agilité et de sa confidentialité. Cependant, il stocke les informations nécessaires pour comprendre le comportement de l'utilisateur et répondre à ses besoins, tels que les connexions automatiques, etc. Alors, que stocke exactement le navigateur Google Chrome ? Voici quelques éléments :
- L'historique des téléchargements, c'est-à-dire les fichiers que vous téléchargez depuis le jour où vous avez commencé à utiliser ce navigateur.
- Les cookies permettent à Google de stocker des informations sur le site Web, telles que les préférences, c'est-à-dire la grille, les pages zoomées, et même les produits dans un panier d'achat
- Les images et les fichiers en cache sont les fichiers que le navigateur stocke pour charger le site Web plus rapidement. La première fois que vous ouvrez un site Web sur Chrome, cela prend quelques secondes. Cependant, après cela, il se charge rapidement car Google conserve les fichiers nécessaires en mémoire.
- Les mots de passe et autres données de connexion sont explicites, car cet aspect de l'historique du navigateur stocke vos mots de passe et vos informations de connexion.
- Les données du formulaire de remplissage automatique sont stockées par Google afin de faciliter la saisie des informations nécessaires, telles que les coordonnées, les e-mails, etc. lors de votre prochaine visite sur un site Web.
- Les paramètres du site permettent au navigateur de stocker des informations telles que les privilèges du microphone ou de la caméra.
Ces aspects de l'historique de votre navigateur garantissent une expérience rapide. Cependant, ce sont aussi les aspects qui peuvent ralentir la vitesse du navigateur, et c'est pourquoi il est important de les nettoyer parfois.
Lisez aussi : Le navigateur Chrome ne s'ouvre pas ou ne fonctionne pas.
Comment afficher l'historique de Chrome
L'affichage de l'historique du navigateur sur Chrome est une affaire simple. Cependant, il existe quelques façons de le visualiser sur différents appareils, tels qu'un téléphone Android ou iOS ou votre ordinateur de bureau. Explorons ces trois appareils et la façon dont vous pouvez afficher l'historique de Chrome sur chacun d'eux.
Méthode 1. Afficher l'historique de Chrome sur l'ordinateur
L'affichage de l'historique de Google Chrome sur un ordinateur est une affaire simple. Vous devez lancer votre navigateur et naviguer vers les bonnes options pour vérifier l'historique de votre navigateur. Voici comment procéder.
Étape 1. Ouvrez Google Chrome.
Étape 2. Allez dans le menu déroulant dans le coin supérieur droit.
Étape 3. Descendez et passez le curseur sur l'historique.
Étape 4. Laissez le menu s'ouvrir.
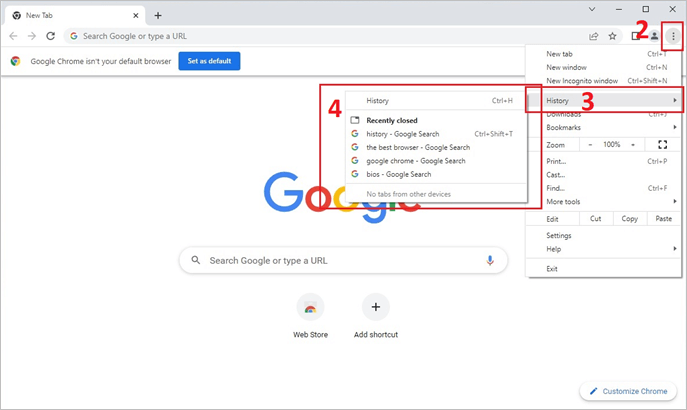
C'est aussi simple que cela de consulter votre historique immédiat, c'est-à-dire les pages que vous avez récemment visitées. Vous pouvez aussi simplement appuyer sur "CTRL+H" sur votre clavier.
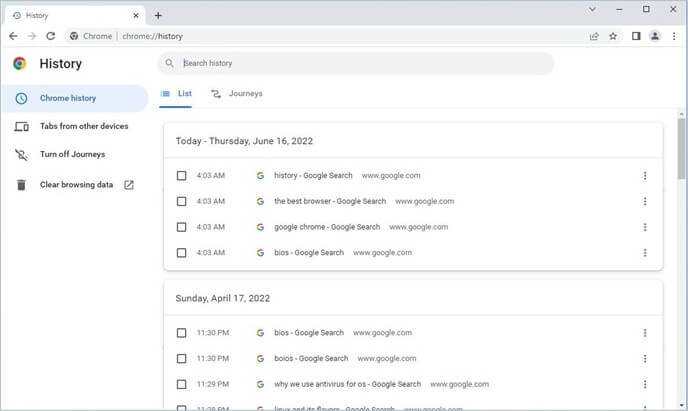
Comme vous pouvez le voir, cette opération ouvre la section historique dans son intégralité. Vous pouvez faire défiler l'écran vers le bas pour afficher l'historique plus ancien.
Méthode 2. Afficher l'historique de Chrome sur Android
Ouvrir l'historique de Google Chrome sur un appareil androïde n'est pas difficile non plus. Si vous l'avez utilisé pour naviguer, il se peut que votre historique soit plein, et vous pouvez facilement l'afficher en utilisant cette méthode.
Étape 1. Ouvrez Google Chrome.
Étape 2. Tapez sur le menu déroulant dans le coin supérieur droit.
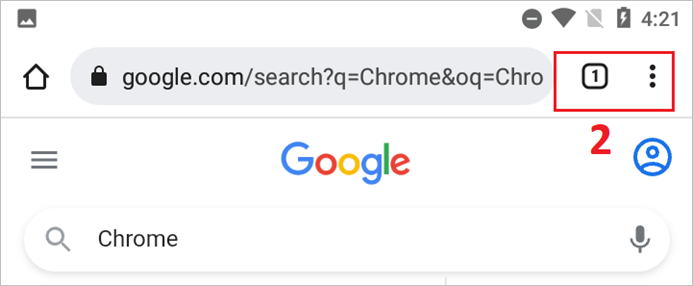
Étape 3. Tapez sur "Historique".
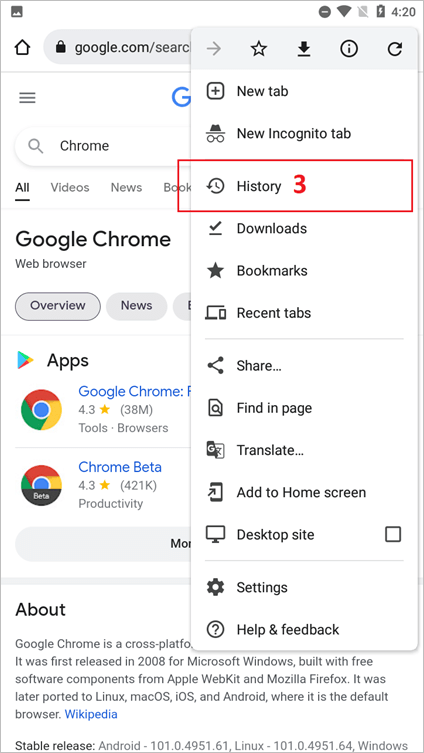
Cela vous montrera tous les sites Web que vous avez visités avec votre appareil Android. Y compris l'historique que vous avez synchronisé avec votre compte Gmail sur un ordinateur de bureau.
Méthode 3. Afficher l'historique de Chrome sur l'iPhone/iPad
L'affichage de votre historique sur un iPhone est encore plus facile. Tout ce dont vous avez besoin, c'est de vous assurer que Chrome est installé sur votre iPhone. Une fois que vous avez navigué sur votre écran d'accueil jusqu'à l'application Chrome, ouvrez-la et suivez les étapes suivantes.
Étape 1. Ouvrez Chrome sur votre iPhone ou iPad.
Étape 2. Allez en bas à gauche et tapez sur le "menu".
Étape 3. Appuyez sur "Historique" pour afficher votre historique de navigation.
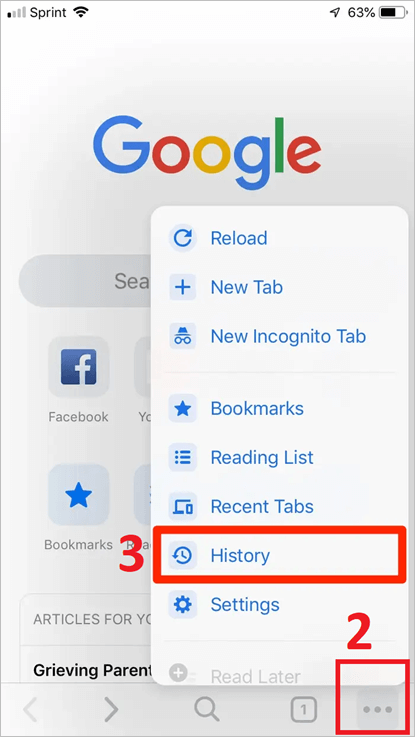
Et voilà, c'est ainsi que vous pouvez afficher l'historique de votre Chrome sur un iPhone.
Comment effacer l'historique de Chrome
Après la consultation, vous voudrez peut-être supprimer l'historique de votre chrome. Non seulement il risque d'accaparer une partie importante de l'espace de stockage de votre ordinateur ou de votre téléphone portable, mais il rendra également la navigation lente et laborieuse.
Pour éviter cela, vous pouvez supprimer votre historique de chrome en utilisant diverses méthodes sur différents appareils. Par conséquent, explorons quelques-unes d'entre elles.
Solution 1. Effacerl'historique de Chrome sur l'ordinateur
Tout d'abord, parlons de l'application Chrome pour ordinateur de bureau. Comme les ordinateurs de bureau disposent d'une capacité de stockage beaucoup plus importante, les sites Web sont également stockés dans une résolution plus élevée en raison des écrans plus grands.
Cela fait que Chrome stocke beaucoup de données. Voici donc comment supprimer l'historique de navigation de Chrome sur un ordinateur de bureau :
Étape 1. Ouvrez Chrome.
Étape 2. Appuyez sur "CTRL+H" sur votre clavier.
Étape 3. Trouvez "Clear Browser History" sur le côté gauche et cliquez dessus.
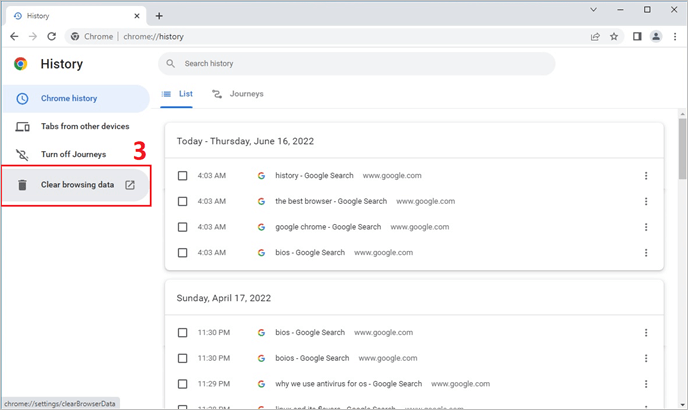
Étape 4. Une fois dans les paramètres d'effacement de l'historique, cliquez sur "Plage de temps" et cliquez sur "Tout le temps".
Étape 5. Sélectionnez toutes les cases à cocher ou les éléments de l'historique que vous souhaitez supprimer.
Étape 6. Tapez sur "Effacer les données".
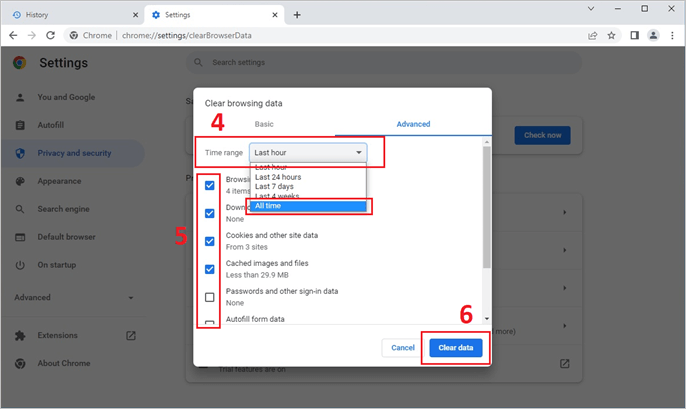
Une fois que vous aurez cliqué sur "Effacer les données", l'historique sera effacé, et la section historique de votre Chrome sera parfaitement propre.
Solution 2. Supprimer l'historique de Chrome sur Android
Une fois encore, nous devrons suivre les mêmes étapes que celles utilisées précédemment pour accéder à l'historique Android. De là, nous trouverons les options dont nous avons besoin pour effacer/supprimer l'historique de chrome sur Android. Voici comment vous pouvez le faire.
Étape 1. Appuyez sur le menu déroulant.
Étape 2. Cliquez sur "Historique".
Étape 3. Trouvez et appuyez sur "Effacer les données de navigation..." en haut.
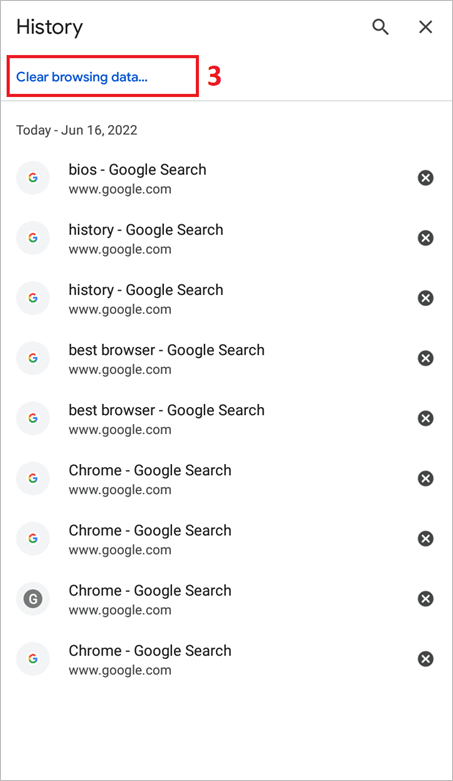
Étape 4. Appuyez sur "Avancé".
Étape 5. Cochez toutes les cases (ou celles que vous devez supprimer).
Étape 6. Tapez sur "Effacer les données".
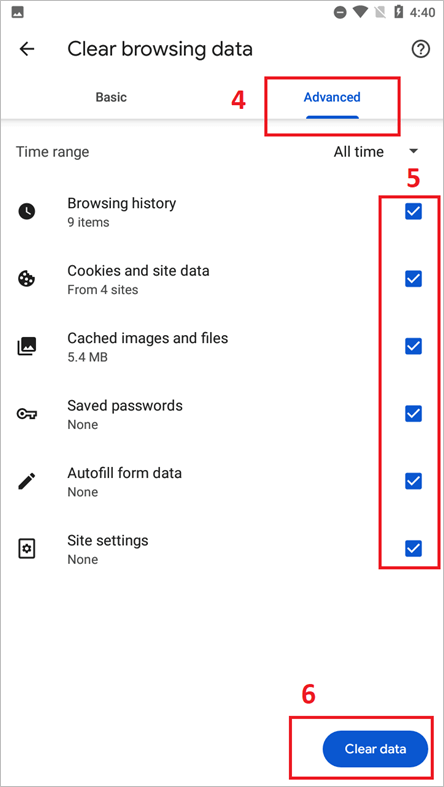
Une fois que vous avez terminé, il effacera tout l'historique de votre Chrome sur un téléphone android.
Solution 3. Effacer l'historique de Chrome sur l'iPhone/iPad
L'effacement de l'historique de Chrome sur un iPhone ou un iPad est pratiquement le même que sur un androïde. Cependant, il y a quelques changements mineurs, notamment le repositionnement des boutons de menu et d'historique. Voici donc comment effacer l'historique de Chrome sur un appareil iOS.
Étape 1. Ouvrez l'application Chrome à partir de l'écran d'accueil.
Étape 2. Appuyez sur le bouton "Menu".
Étape 3. Appuyez sur "Historique".
Étape 4. Choisissez l'"intervalle de temps".
Étape 5. Cochez les données que vous souhaitez effacer.
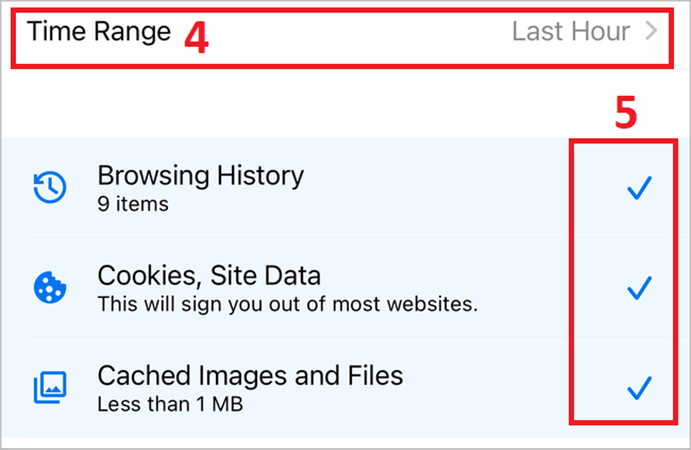
Étape 6. Trouvez "Effacer les données de navigation" en bas et appuyez dessus.
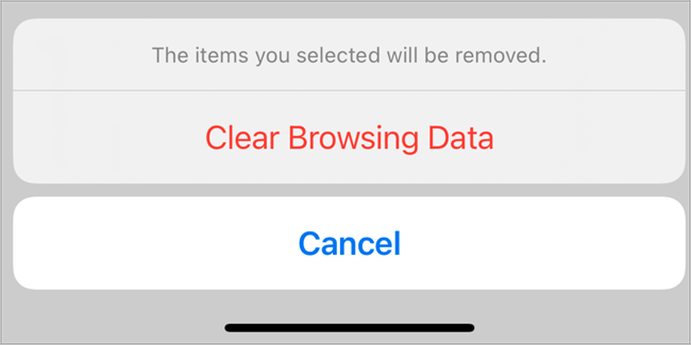
Voilà, mesdames et messieurs, comment effacer l'historique sur un iPhone ou un iPad.
Conseil bonus - Comment récupérer l'historique supprimé de Chrome
Suppression de l'historique mise à part, que se passe-t-il si vous perdez trop de choses après avoir effacé l'historique ? Il arrive que des personnes oublient leurs mots de passe et leurs informations de connexion tout simplement parce qu'elles ne s'en souviennent plus après avoir effacé l'historique de Chrome.
Eh bien, il y a un moyen professionnel de récupérer cela. Comment exactement ? En utilisant EaseUS Data Recovery Wizard. Qu'est-ce que ce programme, et comment vous aide-t-il à récupérer l'historique de votre chrome ? Plongeons-y et découvrons-le.
EaseUS Data Recovery Wizard a la confiance de plus de 7,5 millions d'utilisateurs, comme le prétend le site Web. Compte tenu des éléments essentiels fournis par ce programme professionnel de récupération de données, ce n'est pas loin ou incroyable. En outre, il s'agit de l'un des principaux outils de récupération de données disponibles aujourd'hui.
- Fonctionne sur PC et Mac
- Récupère les fichiers supprimés, c'est-à-dire perdus dans la corbeille, supprimés accidentellement, etc.
- Récupère les données après le formatage accidentel d'un disque ou d'un lecteur.
- La récupération des NAS et cette seule fonctionnalité valent plus que de nombreux outils
- Modes d'analyse rapide et avancé, vous permettant d'effectuer une récupération précise.
- Prévisualisez vos fichiers avant de les récupérer, ce qui garantit une récupération précise et rapide des données.
- L'assistance à distance est idéale pour les personnes éloignées ou les utilisateurs professionnels travaillant à domicile.
En plus de cela, vous pouvez récupérer des vidéos et des photos perdues, y compris celles qui sont endommagées. Supposons donc qu'un programme soit aussi efficace pour récupérer des données perdues. Dans ce cas, vous pouvez imaginer à quel point il peut récupérer l'historique supprimé de Chrome.
Étapes à suivre pour récupérer l'historique supprimé de Chrome à l'aide d'EaseUS Data Recovery Wizard
ETAPE 1. Choisissez l'emplacement
Téléchargez et ouvrez EaseUS Data Recovery Wizard. Lorsque vous l'ouvrez, vous pouvez voir tous les disques et partitions de votre ordinateur, sélectionner la partition de disque ou l'emplacement de stockage où vous avez supprimé vos fichiers.

ETAPE 2. Cliquez sur Analyse
Cliquez sur le bouton "Analyser". Le processus d'analyse commence immédiatement.

ETAPE 3. Cliquez sur Récupérer
Après le processus d'analyse, cliquez sur l'option "Fichiers supprimés" dans le panneau de gauche. Vous pouvez voir tous les fichiers supprimés, sélectionnez les fichiers souhaités.
Prévisualiser les données souhaitées et cliquez sur Récupérer pour retrouver les fichiers supprimés.

Vous voyez comme c'était facile ? C'est la capacité de ce programme de récupération et la facilité avec laquelle il peut vous aider à récupérer l'historique perdu.
Conclusion
L'affichage et la suppression de l'historique sont assez simples sur tous les appareils, y compris les téléphones et les ordinateurs de bureau. Toutefois, vous devez être prudent et supprimer l'historique de Chrome après avoir sauvegardé les éléments essentiels, tels que les mots de passe ou les données de connexion. En outre, vous ne devez supprimer l'historique que si vous ne pouvez pas accéder à un site Web ou si l'historique occupe trop de place.
Ces informations vous-ont elles été utiles ?
Articles associés
-
Comment convertir disque RAW en NTFS?
![author icon]() Lionel/Mar 21, 2024
Lionel/Mar 21, 2024 -
Comment supprimer un fichier endommagé sous Windows 10 ? Méthodes simples ici !
![author icon]() Nathalie/Mar 21, 2024
Nathalie/Mar 21, 2024 -
🎮 Valorant : Comment créer, trouver et regarder les Replays (2024)
![author icon]() Nathalie/Mar 21, 2024
Nathalie/Mar 21, 2024 -
(Résolu) Crash du PC avec Écran bleu pendant les jeux [2024]
![author icon]() Nathalie/Mar 21, 2024
Nathalie/Mar 21, 2024
