Si vous avez accidentellement supprimé un volume dans Gestion des disques ou perdu des partitions de disque dur pour des raisons inconnues, ne créez pas de nouvelles partitions sur l'espace non alloué et ajoutez des fichiers dans la partition. Les données écrasées par un nouveau contenu sont irrécupérables. Ainsi, pour maximiser les chances de récupérer tous vos fichiers, effectuez une récupération de partition de disque dur dès que possible une fois que vous avez supprimé une partition. Cependant, même si vous avez créé une nouvelle partition et y avez placé des fichiers, vous avez toujours la possibilité de récupérer vos fichiers perdus en suivant les paragraphes ci-dessous.
Causes courantes de partitions perdues/supprimées
Lorsque vous êtes face à une partition perdue, vous recevez ce message : La partition XX est manquante. Pourquoi cela arrive-t-il? Plusieurs facteurs peuvent entraîner la perte ou la suppression de partitions sur votre disque dur ou SSD.
1. Suppression accidentelle
Dans la plupart des cas, les utilisateurs perdent leur partition de disque dur en supprimant accidentellement un volume dans la gestion des disques.
2. Corruption de partition
Une autre raison majeure de la perte de partition est la corruption de la table de partition. (La table de partition est un fichier système qui contient des informations critiques sur les partitions du disque dur, y compris le point de départ et le point final de la partition du disque dur, le système de fichiers, le nom, la taille et d'autres informations importantes sur la partition du disque dur. )
3. Réinstallation du système
En outre, la réinstallation du système d'exploitation, une manipulation incorrecte et une infection virale peuvent également entraîner des problèmes de perte de partition.
Lorsque votre partition Windows 10/8/7 est perdue, tous vos fichiers et dossiers stockés sur la partition sont perdus et vous ne pourrez voir aucune trace de la partition du disque dur dans la gestion des disques Windows. Ainsi, comment restaurer une partition de disque dur perdue devient urgent.
Méthode 1. Récupérer une partition sur un disque dur supprimée/perdue avec un logiciel
En fait, pour récupérer votre partition supprimée dans Windows 10, Windows 8 ou Windows 7, vous n'avez besoin que d'un outil de récupération de partition fiable. EaseUS Data Recovery Wizard est un puissant outil de récupération de partition que vous pouvez utiliser pour récupérer des partitions perdues ou supprimées. Ce logiciel est conçu pour récupérer des fichiers et des partitions à partir de partitions perdues ou supprimées. Ce logiciel de récupération de partition a de nombreux points forts.
Logiciel de récupération de partition EaseUS
- Il prend entièrement en charge tous les systèmes Windows tels que Windows 10/8/7 et vous pouvez restaurer tout ce que vous avez perdu de la partition de disque dur perdue.
- Il vous aidera à récupérer les partitions NTFS perdues en raison d'une suppression accidentelle, d'une table de partition corrompue, d'une panne de courant et de secteurs défectueux.
- Vous pouvez récupérer vos précieux fichiers et partitionner en quelques minutes.
Téléchargez et exécutez ce logiciel de récupération de partition pour récupérer la partition perdue maintenant.
Vous pouvez utiliser le logiciel pour analyser le disque à la recherche de partitions perdues, puis prévisualiser les fichiers en fonction de vos besoins avant le processus de récupération.
Tout d'abord, sélectionnez l'option de partition perdue
Lancez le logiciel de récupération de données d'EaseUS, sélectionnez la partition perdue ou supprimée à partir de laquelle vous souhaitez récupérer les données et cliquez sur "Analyser" pour rechercher tous les fichiers perdus et existants.

Deuxièmement, analyser la partition supprimée
Le logiciel de récupération de données analyse automatiquement la partition perdue après avoir cliqué sur le bouton "Analyser".

Troisièmement, récupérer les données de partition supprimée
Après analyser la partition, choisissez ce que vous voulez récupérer. Cliquez sur le bouton "Filtre" pour trouver le type de fichier que vous souhaitez restaurer. Sélectionnez les fichiers souhaités et récupérez-les en cliquant sur le bouton "Récupérer".

Le logiciel de récupération de partition d'EaseUS vous aidera à récupérer à la fois la partition et les fichiers qu'elle contient. Si vous souhaitez récupérer uniquement les fichiers de la partition perdue et créer vous-même une nouvelle partition sur l'espace non alloué, vous pouvez essayer une autre méthode pour effectuer la récupération des données à partir des partitions perdues.
Méthode 2. Récupérer une partition de disque dur supprimée/perdue avec CMD
Si vous perdez la partition parce que votre nom de volume est manquant, vous pouvez exécuter CMD pour résoudre votre problème. Essayez d'attribuer une lettre de lecteur au lecteur et de restaurer la partition perdue.
Étape 1. Appuyez sur Windows + S pour exécuter le champ de recherche. Tapez cmd . Lorsque l'invite de commande apparaît, faites un clic droit et sélectionnez "Exécuter en tant qu'administrateur".
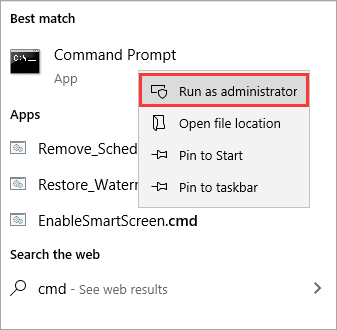
Étape 2. Tapez diskpart à l'invite de commande. Appuyez sur Entrée.
Étape 3. Tapez volume de liste , puis appuyez sur Entrée.
Étape 4. Tapez sélectionner le volume . Remplacez le numéro de volume par le numéro du volume à l'intérieur du fichier .
Étape 5. Tapez la lettre d'attribution . Remplacez la nouvelle lettre de lecteur par une nouvelle lettre pour le lecteur à l'intérieur du fichier .
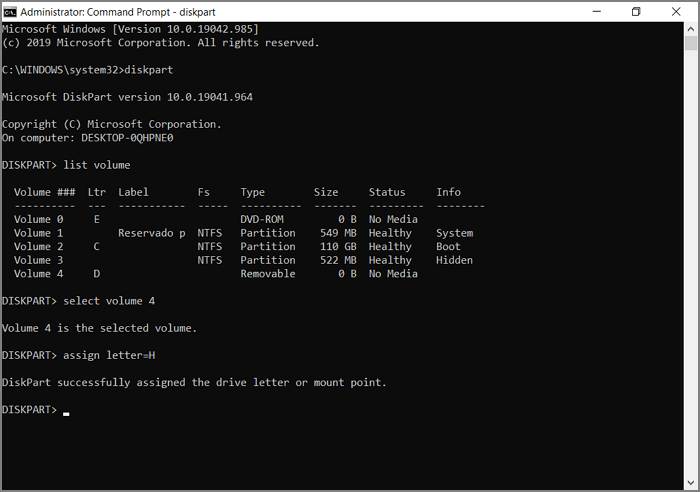
Quittez cette fenêtre et voyez si vous pouvez accéder à cette partition.
Comment restaurer des données perdues et créer une nouvelle partition
Le logiciel fiable de récupération de disque dur - EaseUS Data Recovery Wizard vous aidera à récupérer tous les fichiers et dossiers de la partition perdue, à savoir à partir de l'espace non alloué.
Vous pouvez vous référer à l'article sur la façon de récupérer des données à partir d'une partition supprimée/perdue , puis suivre les étapes ci-dessous pour créer une nouvelle partition.
Étape 1 . Faites un clic droit sur "Ce PC" et choisissez "Gérer".
Étape 2 . Allez dans "Gestion des disques".
Étape 3 . Faites un clic droit sur l'espace non alloué de votre disque dur et choisissez "Nouveau volume simple..."
Étape 4 . Suivez ensuite l'assistant Nouveau volume simple pour spécifier la taille du volume, attribuer une lettre de lecteur, formater la partition...
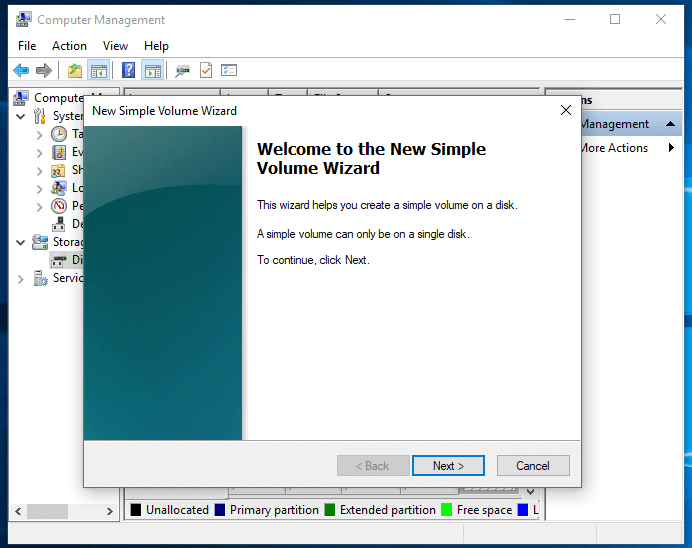
Après avoir créé une nouvelle partition, vous pouvez l'utiliser à nouveau pour le stockage de données.
Conclusion
La suppression accidentelle d'un volume dans la gestion des disques se produit assez souvent. Cependant, ce qui se produit le plus souvent, c'est la suppression accidentelle de données sur un disque dur d'ordinateur, un disque dur externe, une clé USB, une carte mémoire et d'autres périphériques de stockage. C'est pourquoi vous ne pouvez pas manquer le logiciel de récupération de données d'EaseUS qui vous aidera à récupérer vos données chaque fois que vous perdez vos données. Si vous ne voulez pas perdre complètement des fichiers, il est fortement conseillé de sauvegarder régulièrement vos précieux fichiers, soit en copiant manuellement les fichiers, soit en utilisant un logiciel de sauvegarde gratuit.
