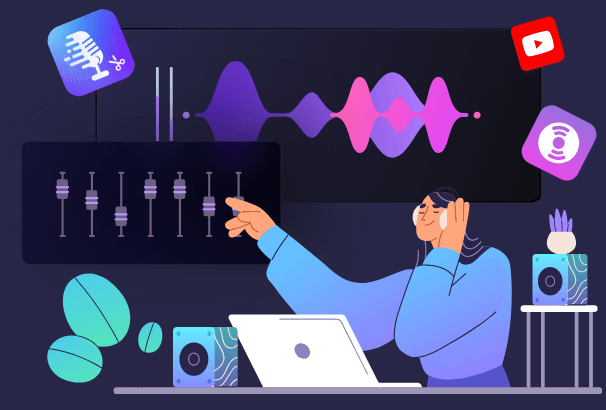5 solutions si l'Enregistreur vocal ne fonctionne pas sur Windows 10
L'application Enregistreur Vocal de Windows 10 est un choix pratique lorsque vous cherchez à enregistrer le son du PC. Cependant, par expérience, il arrive que cette application d'enregistrement audio ne fonctionne pas lorsque vous en avez besoin.
Si vous rencontrez le même problème, ne vous inquiétez pas. Nous allons vous montrer ce qu'il faut faire lorsque l'enregistreur vocal ne fonctionne pas sur Windows 10. Même si vous ne parvenez pas à résoudre le problème, il existe une alternative à l'enregistreur vocal qui vous permet d'enregistrer le son facilement sur Windows 10.
Pourquoi est-ce que l'Enregistreur vocal Windows 10 ne fonctionne pas ?
Le problème d'Enregistreur vocal ne fonctionne pas sur Windows 10 peut avoir plusieurs origines. Des facteurs tels qu'un pilote audio obsolète et un microphone désactivé peuvent causer l'échec de l'Enregistreur vocal sur Windows 10. Compte tenu de ces raisons possibles, vous trouverez les solutions correspondantes dans la partie suivante. Lisez la suite pour en connaître les détails.
Comment résoudre le problème de l'Enregistreur vocal ne fonctionne pas sur Windows 10
Pour résoudre le problème de l'enregistreur vocal Windows 10 ne fonctionne pas, vous pouvez essayer nos 5 solutions éprouvées. Si le problème persiste, passez à la partie suivante et utilisez l'alternative de l'enregistreur vocal pour enregistrer le son sur PC.
Solution 1. Mettre à jour l'application Enregistreur Vocal
"Je n'arrive pas à utiliser l'application Enregistreur Vocal... Mon microphone est correctement configuré, mais dès que j'appuie sur le bouton rond d'enregistrement de l'Enregistreur Vocal, il se grise et ne fait rien: aucune option pour arrêter, sauvegarder, etc... "
Voilà le problème rencontré par un utilisateur dans la Communauté Microsoft. Si vous êtes dans la même situation, vous devez d'abord essayer de mettre à jour l'application en suivant les étapes ci-dessous:
Etape 1. Allez dans "Démarrer" > "Paramètres" > "Applications" > "Applications et fonctionnalités".
Etape 2. Faites défiler la liste et cliquez sur "Enregistreur vocal", puis choisissez "Options avancées".
Etape 3. Cliquez sur "Réinitialiser" > "Réinitialiser".
Etape 4. Redémarrez votre ordinateur et accédez au Microsoft Store.
Etape 5. Si une nouvelle mise à jour de l'app Enregistreur Vocal est disponible, choisissez de mettre à jour l'application.
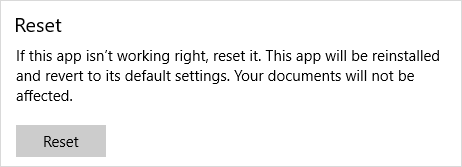
Solution 2. Utiliser l'utilitaire Résolution des problèmes
Si vous obtenez l'application Enregistreur Vocal sur le Microsoft Store, vous pouvez lancer l'utilitaire Résolution des problèmes pour rechercher des pannes éventuelles.
Etape 1. Allez dans "Démarrer" > "Paramètres".
Etape 2. Choisissez "Mise à jour et sécurité" > "Résolution des problèmes".
Etape 3. Faites défiler vers le bas et cliquez sur "Applications du Windows Store".
Etape 4. Cliquez sur "Exécuter l'utilitaire de résolution des problèmes".
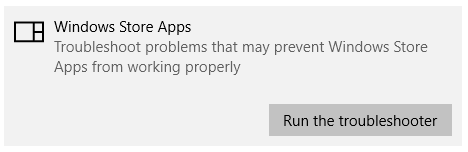
Vous pouvez consulter le guide officiel de Microsoft pour apprendre plus sur la résolution des problèmes liés aux applications du Microsoft Store.
Solution 3. Réinstaller l'enregistreur vocal
Comme vous pouvez résoudre beaucoup de problèmes en réinstallant un logiciel, vous pouvez également réinstaller l'application Enregistreur vocal lorsqu'elle ne fonctionne pas. Rendez-vous sur le Microsoft Store pour effectuer la réinstallation.
Solution 4. Mettre à jour le pilote audio
Assurez-vous que vous avez installé le dernier pilote sur votre ordinateur en suivant les instructions ci-dessous:
Etape 1. Recherchez "Gestionnaire de périphériques" sur votre PC et cliquez dessus pour l'ouvrir.
Etape 2. Développez "Contrôleurs audio, vidéo et jeu".
Etape 3. Faites un clic droit sur votre carte son et choisissez "Mettre à jour le pilote".
Etape 4. Choisissez "Rechercher automatiquement les pilotes".
Etape 5. Attendez que le processus se termine.
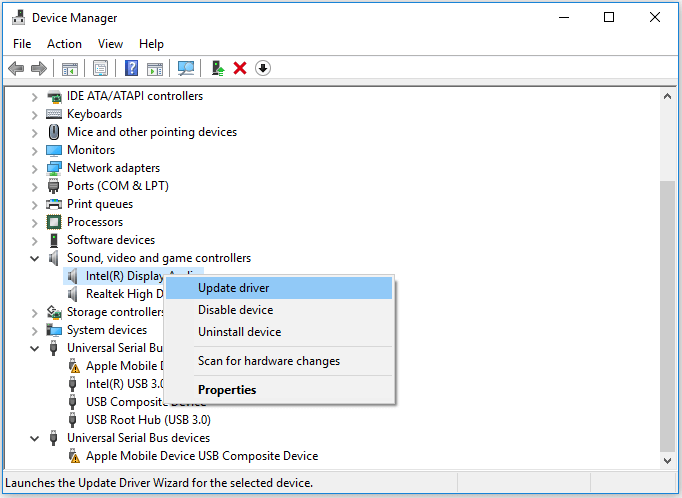
Solution 5. Activer le microphone ou le dispositif d'enregistrement
La condition préalable à l'utilisation de l'application Enregistreur Vocal est que vous ayez activé le microphone ou le périphérique d'enregistrement sur votre ordinateur. Alors n'hésitez pas à vérifier les paramètres de votre ordinateur. Pour activer le microphone:
Etape 1. Cliquez avec le bouton droit de la souris sur le Gestionnaire audio ou Paramètres audio dans la barre des tâches et choisissez "Périphériques audio".
Etape 2. Dans la nouvelle fenêtre, passez à l'onglet "Enregistrement".
Etape 3. Cliquez avec le bouton droit sur votre microphone ou votre périphérique d'enregistrement et sélectionnez "Activer".
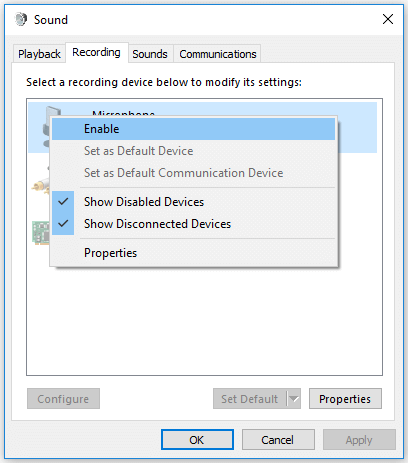
Comment enregistrer le son sur Windows 10 sans l'app Enregistreur vocal
Si vous ne voulez pas passer du temps à réparer l'erreur "L'enregistreur vocal Windows 10 ne fonctionne pas" ou si les solutions ci-dessus ne fonctionnent pas, vous pouvez essayer l'enregistreur audio d'EaseUS pour enregistrer l'audio sur Windows 10. Cet enregistreur audio offre plus de fonctionnalités que l'app Enregistreur Vocal native. Par exemple, il vous permet de:
- Éditer des fichiers audio
- Convertir un audio en MP3
- Convertir une vidéo en MP3
- Extraire CD / Graver CD
- Modifier les balises ID3
Après avoir effectué un enregistrement sur votre PC, vous pouvez découper ou modifier le fichier audio librement avec le même outil.
Pour enregistrer l'audio sur Windows 10:
Étape 1. Ouvrez EaseUS MakeMyAudio sur votre ordinateur et cliquez sur "Enregistreur" dans son écran principal.

Étape 2. Sur la page de l'enregistreur, choisissez la source audio à partir de laquelle vous souhaitez enregistrer, et choisissez le format de sortie qui vous convient et le dossier de sortie. Après cela, cliquez sur "Enregistrer" pour démarrer l'enregistrement.

Étape 3. Une fois l'enregistrement terminé, vous pouvez cliquer sur "Mon audio" pour consulter l'audio enregistré ou vous pouvez directement trouver les fichiers enregistrés dans l'emplacement que vous avez défini.

Conclusion
Si l'app Enregistreur vocal ne fonctionne pas sur Windows 10, vous pouvez résoudre le problème avec ces solutions fournies ci-dessus, ou simplement passer à un autre outil d'enregistrement audio. En dehors de l'enregistreur audio de bureau que nous avons introduit, il existe plusieurs autres enregistreurs vocaux, qu'ils soient de bureau ou en ligne, qui peuvent vous aider. Ainsi, vous pouvez certainement enregistrer le son dont vous avez besoin d'une manière ou d'une autre.
Articles associés:
EaseUS MakeMyAudio
Enregistrer, éditer et convertir des fichiers audio sans effort