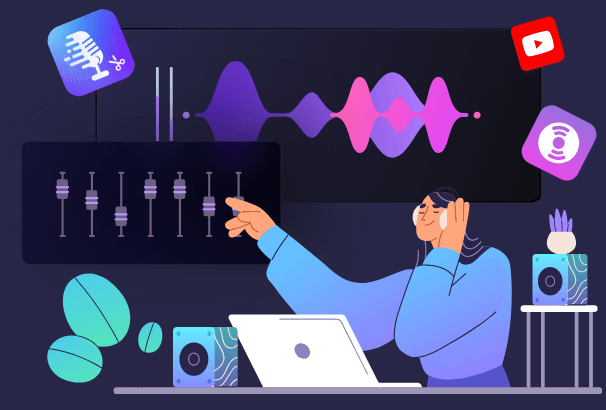6 Méthodes pour couper un fichier audio facilement
Que vous soyez un créateur de contenu, un intervieweur ou un podcasteur, vous aurez besoin de couper un MP3 ou d'éditer un fichier MP3. Pour produire de l'audio et de la musique de qualité, vous aurez besoin d'un bon éditeur audio, comme ceux présentés dans ce guide. Grâce aux méthodes et astuces que nous allons fournir, vous pourrez éditer vos audios comme un professionnel.
Maintenant, nous allons vous expliquer comment couper un fichier audio sur un PC ou un Mac.
Partie 1. Comment couper un fichier audio sur Windows 10
Sur Windows, vous pouvez utiliser soit Windows Media Player, soit un outil tiers de découpe audio. Chacune des deux options a ses avantages et ses inconvénients. Après avoir pesé le pour et le contre, vous pouvez choisir la méthode qui vous correspond le mieux.
Comment couper un audio avec outil de découpe / éditeur audio
Si vous voulez un moyen efficace de couper de la musique, l'éditeur audio EaseUS MakeMyAudio est parfait pour vous. Comme son nom l'indique, il s'agit d'une boîte à outils d'édition audio qui permet, entre autres, de couper les fichiers MP3/WAV/WMA. Que ce soit pour créer des sonneries pour votre téléphone ou faire des mash-ups, EaseUS MakeMyAudio vous aidera à le faire sans heurts.
En plus d'être un coupeur audio, il fonctionne également comme un enregistreur, un convertisseur audio, un fusionneur audio, un extracteur de CD, un graveur de CD et un éditeur de tags ID3. Si vous souhaitez livrer votre production comme un professionnel, EaseUS MakeMyAudio est un très bon choix.
Pour couper une musique avec EaseUS MakeMyAudio:
Étape 1. Lancer EaseUS MakeMyAudio sur PC
Lancez EaseUS MakeMyAudio sur PC et cliquez sur le module "Coupeur" sur l'interface.

Étape 2. Importer le fichier audio à couper
Cliquez sur le bouton "Ajouter un fichier" pour ajouter un fichier audio à partir du PC. Vous pouvez également ajouter plusieurs fichiers audio en même temps. Cliquez sur "Couper" pour ouvrir la fenêtre de l'éditeur.

Étape 3. Découper le fichier audio
Coupez l'audio comme vous voulez en ajustant les points de début et de fin. Vous pouvez cliquer sur l'icône "Lire" pour avoir un aperçu du fichier audio découpé. Ajustez la ligne de temps jusqu'à ce que vous obteniez le résultat désiré.

Étape 4. Exporter le fichier audio découpé
Après avoir sélectionné la partie que vous voulez, cliquez sur "Appliquer" et "OK" pour exporter le fichier audio découpé vers votre ordinateur. Vous pouvez ensuite utiliser le fichier audio ou le fusionner avec un autre.

Comment couper une chanson avec Windows Media Player
Windows Media Player est le lecteur multimédia par défaut des utilisateurs de Windows pour lire les vidéos et les fichiers audio. En plus de lire des fichiers multimédias, il peut également être utilisé pour découper ou couper de l'audio s'il est intégré à un plug-in. De tels plug-ins peuvent être trouvés sur Internet, et jusqu'à présent, le plus fréquemment utilisé est SolveigMM WMP Trimmer Plugin. Nous allons vous présenter ci-dessous comment combiner ce plug-in avec Windows Media Player et couper l'audio.
Etape 1. Ouvrez Windows Media Player sur Windows 10.
Etape 2. Dans la barre de menus, sélectionnez "Outils", puis "Plug-ins". Si vous avez déjà installé ce plug-in, vous pouvez directement cocher "SolveigMM WMP Trimmer Plugin". Sinon, vous devez choisir "Télécharger les plug-ins", puis télécharger le plug-in et l'activer en répétant les étapes ci-dessus.
Etape 3. Cliquez avec le bouton droit sur le fichier audio à éditer, sélectionnez "Ouvrir avec" puis "Windows Media Player".
Etape 4. Dans Windows Media Player, cliquez sur "Edit File" pour afficher la vue étendue du plugin.
Etape 5. Faites glisser le curseur pour définir la position de départ et cliquez sur "Add marker". Répétez le processus pour choisir la position de fin.
Etape 6. Une fois le découpage terminé, cliquez sur le bouton "Fichier", puis choisissez "Enregistrer sous" pour sauvegarder l'audio.
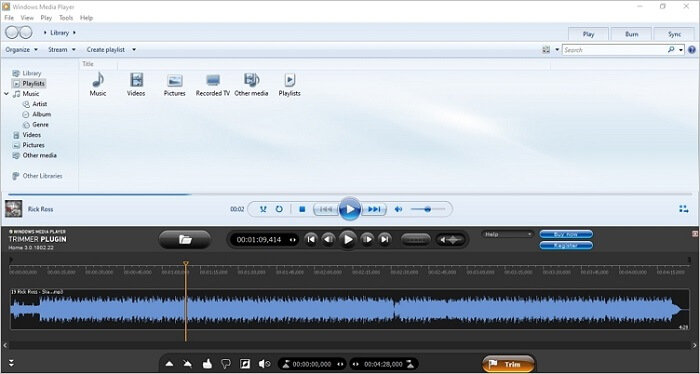
Partie 2. Comment couper un fichier MP3 sur un Mac
De même, vous avez deux options pour couper un fichier audio sur Mac. La première consiste à utiliser des applications natives comme QuickTime et Garageband et la seconde à utiliser des outils d'édition audio tiers comme Audacity. Le type d'outil à utiliser dépend de la fréquence à laquelle vous avez besoin de couper un audio. Si vous avez souvent besoin de couper des MP3, une option pratique et efficace consiste à installer un éditeur audio sur votre Mac. En revanche, si vos besoins en matière de découpe audio sont peu fréquents, il est préférable d'utiliser QuickTime. Quelle que soit la méthode que vous choisissez, voici les détails.
Comment couper un fichier audio avec QuickTime
QuickTime Player est un lecteur multimédia natif pour les ordinateurs Mac. Il dispose d'une boîte à outils de base pour modifier des fichiers audio. Voici les étapes à suivre.
Etape 1. Faites un clic droit sur vos fichiers MP3 et cliquez sur "Ouvrir avec", puis sélectionnez "QuickTime Player".
Etape 2. Dans l'écran principal de QuickTime, sélectionnez "Edition", puis "Trim".
Etape 3. Déplacez le curseur jaune pour raccourcir la longueur de votre audio et le rogner comme vous voulez.
Etape 4. Une fois que vous avez terminé, cliquez sur le bouton "Lire" pour prévisualiser le morceau découpé avant de l'enregistrer.
Etape 5. Ensuite, cliquez sur le bouton "Rogner" pour enregistrer vos modifications.
Etape 6. Enregistrez le fichier MP3 édité dans le dossier de votre choix sur votre Mac.
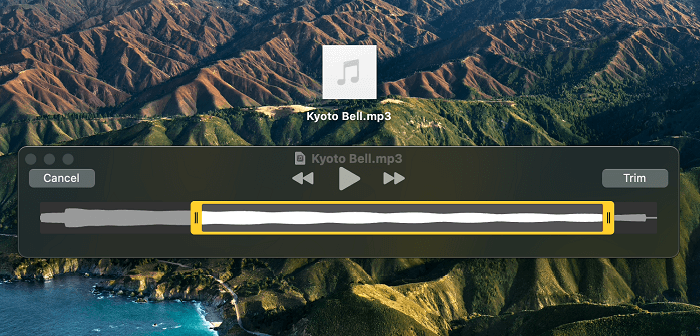
Comment couper une musique avec Audacity
Audacity est un éditeur audio gratuit et open-source qui peut vous aider à éditer et enregistrer de l'audio sur différentes plateformes comme Windows, Mac et Linux. Il s'agit d'une bonne option pour les utilisateurs inexpérimentés et ceux qui souhaitent effectuer des tâches de découpe simples gratuitement. Voici les étapes à suivre pour couper une chanson avec Audacity:
Etape 1. Téléchargez et ouvrez Audacity sur votre Mac.
Etape 2. Dans le coin supérieur gauche, cliquez sur "Fichier" puis "Ouvrir..." pour choisir le fichier audio que vous souhaitez couper.
Etape 3. Trouvez l'outil Sélectionner dans la barre de menu. Ensuite, placez votre curseur à l'endroit où vous voulez et appuyez sur CMD + I. Après cela, une ligne sombre apparaîtra pour vous montrer où vous avez divisé votre fichier audio. Vous pouvez déplacer chaque clip sur la ligne de temps et le modifier en saisissant l'Outil de glissement temporel.
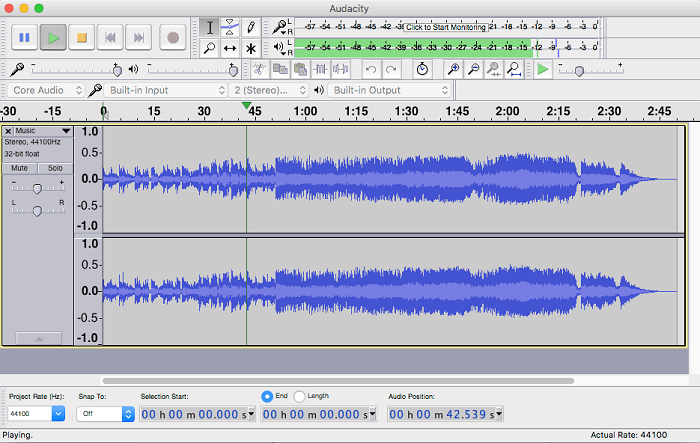
Etape 4. Pour couper une section de votre audio, vous devez la mettre en surbrillance et appuyer sur CMD + K pour la supprimer.
Etape 5. Une fois que vous avez terminé, cliquez sur "Fichier" puis sur "Sauvegarder le projet" pour enregistrer vos modifications.
Comment couper un son dans GarageBand
GarageBand est un logiciel d'enregistrement et de composition musicale natif pour les appareils iOS. Il vous permet d'effectuer presque toutes les opérations de traitement audio, comme l'enregistrement du son, la découpe et le découpage du son, et le partage de vos projets audio. L'un des meilleures aspectes de cette application est qu'elle propose des leçons simples de piano et de guitare.
Mais notez que Garageband ne fonctionne qu'avec macOS Catalina et les versions plus récentes. Et il ne prend en charge que les chansons que vous créez vous-même ou achetez sur l'iTunes Store. Voici les étapes pour couper une musique avec Garageband.
Etape 1. Lancez Garageband sur votre Mac et ouvrez votre projet audio en le faisant glisser vers le trimmer.
Etape 2. Appuyez sur l'icône de Lecture pour trouver la partie que vous souhaitez couper. Ensuite, placez la tête de lecture (ou le curseur) à l'endroit où vous souhaitez couper l'audio et appuyez sur CMD + T. Répétez les étapes pour définir une position de fin.
Etape 3. Cliquez sur les parties indésirables que vous voulez effacer et appuyez sur la touche Suppr du Mac pour les supprimer.
Etape 4. Ensuite, vous pouvez appuyer sur "Partager" puis "Exporter le morceau vers le disque" pour enregistrer l'audio modifié.
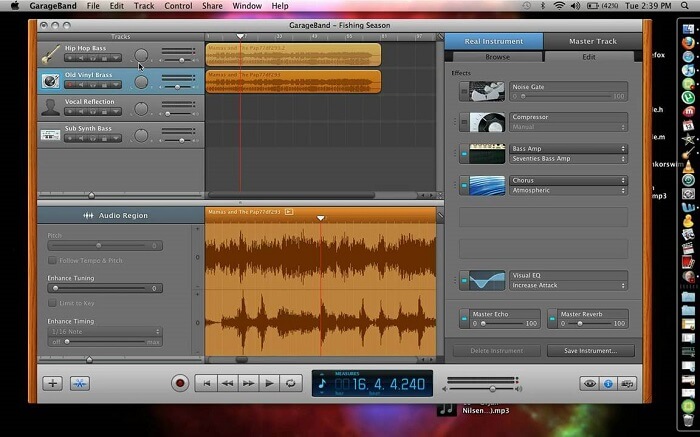
Partie 3. Comment couper audio en ligne [Mac & PC]
Si vous voulez couper un fichier audio une seule fois et que vous ne voulez pas installer de programme sur votre ordinateur, vous pouvez envisager d'utiliser des éditeurs audio en ligne comme Clideo. Contrairement à Garageband et aux autres applications de bureau, Clideo est très facile à utiliser. Si vous préférez cette méthode, suivez les étapes suivantes pour couper un audio en ligne.
Etape 1. Ouvrez Clideo: https://clideo.com/fr/cut-audio
Etape 2. Ajoutez des fichiers audio depuis votre ordinateur, qu'il s'agisse d'un PC ou d'un Mac. Vous pouvez directement glisser et déposer le fichier sur la page du site Web ou comme vous pouvez sélectionner un fichier audio à partir de Dropbox ou Google Drive.
Etape 3. Faites glisser la boîte jaune pour sélectionner une partie de l'audio et choisissez "Extrait sélectionné" ou "Supprimer la sélection" pour extraire ou supprimer la piste sélectionnée.
Etape 4. Ensuite, vous pouvez choisir les effets "Fondu" ou "Disparaître".
Etape 5. Lorsque votre fichier est modifié, cliquez sur "Exporter" pour l'enregistrer sur votre ordinateur.
Conclusion
Que vous utilisiez un PC ou un Mac, vous trouverez une solution pour couper un fichier audio dans ce guide. Les utilisateurs de Windows peuvent utiliser Windows Media Player ou un logiciel d'édition tiers pour couper la musique. Mais Windows Media Player nécessite l'installation d'un plugin supplémentaire, ce qui peut rendre la tâche un peu complexe. Pour cette raison, nous vous recommandons d'utiliser EaseUS MakeMyAudio. Quant aux utilisateurs de Mac, ils peuvent choisir n'importe laquelle de ces options.
Articles associés:
EaseUS MakeMyAudio
Enregistrer, éditer et convertir des fichiers audio sans effort