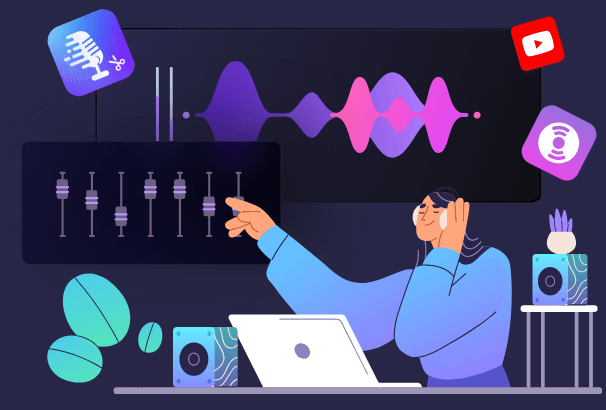Comment graver un CD sur Windows
Vous pouvez vouloir graver un CD pour plusieurs raisons, par exemple créer un CD de votre album préféré afin de le partager avec vos amis, créer un CD pour une présentation ou créer une copie de vos chansons préférées. Quelle que soit la raison pour laquelle vous souhaitez graver un CD, vous devez d'abord acquérir certaines compétences afin d'y parvenir.
Pour graver un CD de musique sur un ordinateur Windows, vous avez trois possibilités: utiliser un graveur de CD, utiliser Windows Media Player ou utiliser iTunes. Chacune de ces méthodes a ses avantages et ses limites. Nous allons vous fournir une explication pour chaque méthode avec ses avantages et inconvénients afin que vous puissiez choisir celle qui répond le mieux à vos besoins.
Méthode 1. Comment graver un CD sur Windows 10/8/7 avec un graveur de CD
Si vous avez besoin de graver ou de ripper des CD assez souvent, la meilleure option est d'installer un graveur de CD sur votre PC. De cette façon, vous pouvez graver des chansons sur un CD ou extraire le contenu de disques à n'importe quel moment. Il existe plusieurs outils de ce type sur le marché. Le graveur de CD d'EaseUS MakeMyAudio est l'un des meilleurs. EaseUS MakeMyAudio est livré avec un graveur de CD et un ripper de CD pour vous aider à gérer les tâches de base de gravure et d'extraction CD.
En plus de cela, il est également livré avec d'autres outils d'édition supplémentaires qui vous permettent de modifier les fichiers MP3 et de créer vos propres morceaux. Ces outils comprennent:
- Enregistreur audio - Enregistrer streaming audio à partir de sites de musique, de plateformes vidéo, de stations de radio.
- Couper audio - Couper des fichiers MP3 et WAV pour créer des sonneries, réaliser des mash-ups ou des clips musicaux.
- Fusionneur audio - Fusionner/joindre plusieurs fichiers audio.
- Convertisseur audio - Convertir des fichiers audio entre deux formats différents.
- Vidéo en MP3 - Extraire des fichiers MP3 à partir de vidéos.
- Éditeur de tags ID3 - Éditer le tag ID3 du fichier audio.
Si vous voulez l'essayer, vous pouvez le télécharger sur votre ordinateur et suivre le tutoriel suivant pour graver un CD.
Étape 1. Lancez EaseUS MakeMyAudio sur votre PC et choisissez "Graveur de CD" dans l'écran principal.

Étape 2. Dans le menu supérieur, cliquez sur "Ajouter un fichier" pour importer les fichiers audio que vous voulez graver sur un CD.

Étape 3. Cliquez sur "Lancer" pour démarrer le processus de gravure et attendez qu'il soit terminé.

Étape 4. Une fois le processus terminé, vous verrez apparaître une invite indiquant que le processus est terminé.

Méthode 2. Comment graver musique iTunes sur CD
iTunes vous permet également de graver des chansons sur un CD. Mais il ne permet de graver que les chansons dont la lecture est autorisée par votre compte iTunes. Il ne permet pas de graver des contenus protégés comme ceux téléchargés sur Apple Music. De plus, une liste de lecture ne peut être utilisée que pour graver 5 CD. Si vous dépassez ce nombre, vous devrez créer une nouvelle liste de lecture pour graver plus de CD.
Après avoir pris connaissance de ces informations, vous pouvez suivre les étapes suivantes pour créer une liste de lecture et graver un CD iTunes. Cette méthode peut également être appliquée pour graver un CD sur Mac.
Étape 1. Créer une liste de lecture dans iTunes
- Ouvrez iTunes sur votre ordinateur.
- Sélectionnez le menu "Fichier" dans le coin supérieur gauche.
- Dans la liste déroulante, choisissez "Nouveau", puis sélectionnez "Liste de lecture".
- Une nouvelle liste de lecture apparaît dans le panneau gauche d'iTunes. Vous pouvez la renommer et appuyer sur "Entrée" pour enregistrer vos modifications.
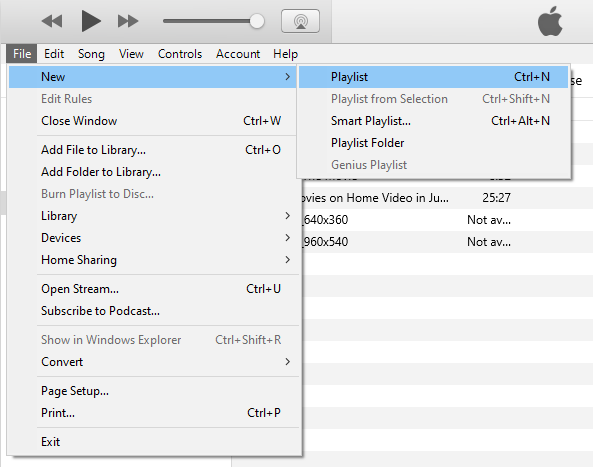
Étape 2. Ajouter des chansons à la liste de lecture
- Allez dans votre bibliothèque iTunes.
- Trouvez la chanson que vous souhaitez ajouter à la liste de lecture, puis faites-la glisser et déposer dans la liste de lecture que vous avez créée. Vous pouvez également placer votre curseur sur la chanson et cliquer sur les trois points situés à côté, puis sélectionnez "Ajouter à la liste de lecture" et choisissez la liste de lecture que vous avez créée.
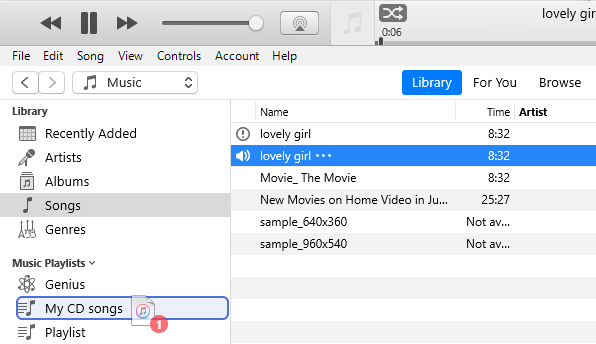
Étape 3. Graver un CD
- Insérez un CD vierge dans votre ordinateur.
- Retournez dans iTunes, et choisissez "Fichier" dans le menu supérieur.
- Sélectionnez "Graver la liste de lecture sur un disque".
- Une fenêtre vous demandera de confirmer les réglages. Vous pouvez régler la vitesse, choisir le format du disque, contrôler les espaces de silence entre les chansons, etc.
- Une fois que vous avez terminé, cliquez sur "Graver".
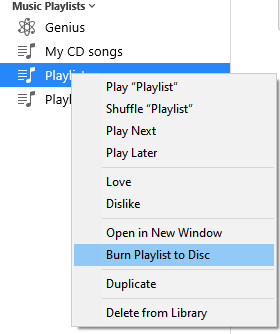
Méthode 3. Comment graver un CD avec Windows Media Player
Windows Media Player est un lecteur multimédia natif intégré aux ordinateurs Windows. Il est livré avec des outils d'édition simples, dont l'un permet de graver un CD. Voici comment procéder pour graver un CD.
Étape 1. Insérez un disque vierge dans votre ordinateur.
Étape 2. Ouvrez la fenêtre du lecteur Windows Media sur votre ordinateur.
Étape 3. Dans le coin supérieur droit de l'écran, choisissez l'onglet Graver.
Étape 4. Cliquez sur le bouton Options de gravure et sélectionnez "CD audio".
Étape 5. Parcourez votre bibliothèque pour sélectionner les chansons que vous souhaitez graver sur un CD. Ensuite, faites-les glisser vers le volet de droite pour créer une liste de gravure.
Étape 6. Cliquez sur "Démarrer la gravure" pour lancer le processus de gravure.
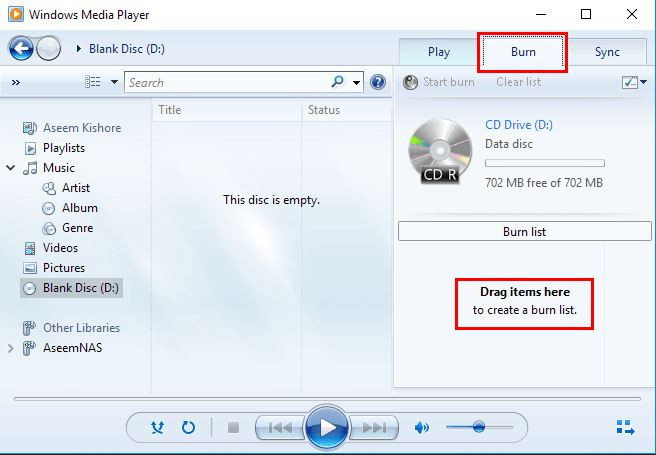
Méthode 4. Comment graver un CD à partir de Google Play
En effet, vous ne pouvez pas graver un CD à partir de Google Play car ce dernier n'offre aucun service de gravure. Mais vous pouvez atteindre votre objectif d'une manière détournée, c'est-à-dire en téléchargeant des chansons de Google Play sur votre ordinateur, puis en utilisant EaseUS MakeMyAudio ou Windows Media Player pour graver la musique sur CD.
Commencez par télécharger de la musique depuis Google Play, puis utilisez l'une des méthodes précédentes pour graver un CD.
Étape 1. Ouvrez votre navigateur Web et rendez-vous sur https://music.google.com.
Étape 2. Connectez-vous à votre compte Google avec vos informations.
Étape 3. Cliquez sur l'onglet "Music Library".
Étape 4. Cliquez sur l'onglet "Albums" ou "Songs" en haut de l'écran.
Étape 5. Placez le curseur de la souris sur une chanson et cliquez sur les trois points verticaux.
Étape 6. Choisissez "Download" ou "Download album".
Conclusion
Toutes les méthodes qui peuvent être utilisées pour graver un CD ont été listées ci-dessus. En fonction de vos besoins, vous pouvez choisir l'une d'entre elles pour graver un CD. EaseUS MakeMyAudio convient aux utilisateurs qui ont besoin d'éditer de la musique ou de graver un CD régulièrement, tandis que Windows Media Player est plus idéal pour les utilisateurs qui veulent graver un CD une fois seulement. Vous pouvez également suivre le guide si vous voulez graver un CD avec iTunes ou à partir de Google Play.
Articles associés:
EaseUS MakeMyAudio
Enregistrer, éditer et convertir des fichiers audio sans effort