Articles à la une
- 01 HDD vs SSD
- 02 Installer un nouveau SSD
- 03 Initialiser un SSD
- 04 Partitionner disque dur sans formater
- 05 Gestion de disque dur Windows 10
- 06 Transférer OS sur SSD
- 07 Formater une partition disque dur
- 08 Cloner HDD plus grand vers SSD plus petit
- 09 Disque dur très lent
- 10 Vérifier et réparer erreur disque dur
- 11 Disque dur ne tourne pas
- 12 HDD regenerator alternative
- 13 Réparer disque dur qui claque

HDD reste dominant ( ?)
De 2015 à 2022, Statista a constaté que si la part de marché de HDD diminue chaque année par rapport au disque SSD, il dispose toujours d'une grande base d'utilisateurs. Bien que le marché des HDD soit en baisse, la pandémie actuelle a créé une demande pour les disques durs de grande capacité, qui sont idéaux pour le stockage de données de grande capacité et à long terme. Les ordinateurs de bureau et les ordinateurs portables peuvent utiliser plusieurs disques durs externes pour augmenter l'espace, comme 1TB, 2TB, 4TB, et plus. Continuez à lire et apprenez ce qu'est un HDD et comment configurer un disque de manière pratique.
Plan du contenu :
Qu'est-ce qu'un HDD dans un ordinateur ?
Comment installer, initialiser, partitionner et mettre à niveau un HDD ?
Dépannage du HDD: Erreurs courantes sur les disques durs
Qu'est-ce qu'un HDD dans un ordinateur ?
Un périphérique de stockage est un matériel indispensable sur un ordinateur pour installer des systèmes d'exploitation, des programmes et sauvegarder d'autres fichiers. Un ordinateur sans périphérique ou un disque manquant d'espace, les utilisateurs ne peuvent pas sauvegarder les documents personnels et les programmes nécessaires. Sauvegarder, sauvegarder, sauvegarder, le volume toujours croissant de données nous pousse à trouver des moyens sûrs de les stocker. Les gens ont besoin d'un dispositif de stockage permanent comme HDD pour conserver les données essentielles.
Que signifie HDD ?
Un disque dur (HDD) est un dispositif de stockage de données informatiques. Il se compose d'un ou plusieurs disques rotatifs, appelés plateaux, recouverts d'un matériau magnétique. Les plateaux sont reliés à un moteur à broche qui fait tourner les disques à grande vitesse. Les données sont écrites et lues sur les disques par un bras muni de têtes de lecture/écriture qui se déplacent sur la surface des disques. Les HDD sont plus grands et plus lents que les disques à semi-conducteurs (SSD), mais ils stockent plus de données et sont moins chers.
✔ Fonctions de HDD : Un HDD a deux fonctions principales : stocker des données et fournir de l'espace pour le système d'exploitation et les applications de l'ordinateur. Les données sont stockées sur les plateaux du disque dans des cercles concentriques appelés pistes. Les pistes sont divisées en secteurs, chacun d'entre eux pouvant contenir une certaine quantité de données. Les têtes de lecture/écriture se déplacent sur la piste et lisent ou écrivent des données lorsque le disque tourne devant elles.
✔ Taille de HDD : les HDD sont disponibles en différentes tailles, des petits disques portables aux grandes unités de classe entreprise. Ils peuvent également être utilisés dans différents facteurs de forme, comme les disques de bureau de 3,5 pouces et les disques portables de 2,5 pouces. La capacité d'un HDD est mesurée en gigaoctets (Go) ou en téraoctets (To).
Quelle est la capacité de stockage d'un HDD ?
Les capacités de stockage standard vont de 16 Go à 2 To et plus. Voyez quel type de stockage correspond à vos besoins :
- La taille de stockage la plus faible - 16 Go, 32 Go et 64 Go. Elle n'est pas prise en compte par les utilisateurs moyens de PC et d'ordinateurs portables. On le trouve souvent sur les appareils plus anciens.
- Capacité de stockage envisagée - 120 Go, 256 Go, 500 Go, 1 To. Pour les utilisateurs qui ne lancent un PC que pour travailler et stocker des documents de base, 120 Go et 256 Go constituent une option décente. Et si vous voulez un HDD plus grand pour stocker toutes les vidéos, la musique, les jeux et autres fichiers, 500 Go à 1 To sont suffisants pour les utilisateurs non professionnels.
- Capacité plus importante - 2 To ou plus de 2 To. Pour les photographes, les monteurs vidéo, les musiciens et les autres groupes qui ont besoin de stocker des fichiers haute résolution, vos données rempliront un HDD de capacité normale en quelques secondes. C'est la raison pour laquelle il faut choisir un HDD de 2 To.
Quelles sont les utilisations de HDD sur un ordinateur ?
Nous avons beaucoup parlé de stockage. Quelles sont les autres utilisations d'un HDD sur un ordinateur ? Il existe de nombreuses utilisations différentes de HDD sur un ordinateur portable, mais certaines des utilisations les plus courantes sont la sauvegarde, le transfert de données et l'augmentation de l'espace.
- ✔Sauvegarde des données
- ✔Transfert de données
- ✔L'espace augmente
La sauvegarde consiste à copier des fichiers et des données essentiels d'un endroit à un autre pour les protéger contre tout dommage ou perte. Le transfert de données est le processus consistant à déplacer des données d'un endroit à un autre, et il est souvent utilisé lors de la mise à niveau vers un nouvel ordinateur ou lors du partage de fichiers entre différents ordinateurs. L'augmentation de l'espace fait référence à l'utilisation des disques durs pour augmenter l'espace de stockage disponible sur un ordinateur. Les HDD sont souvent utilisés à cette fin car ils offrent une plus grande capacité de stockage que d'autres dispositifs, tels que les disques SSD.
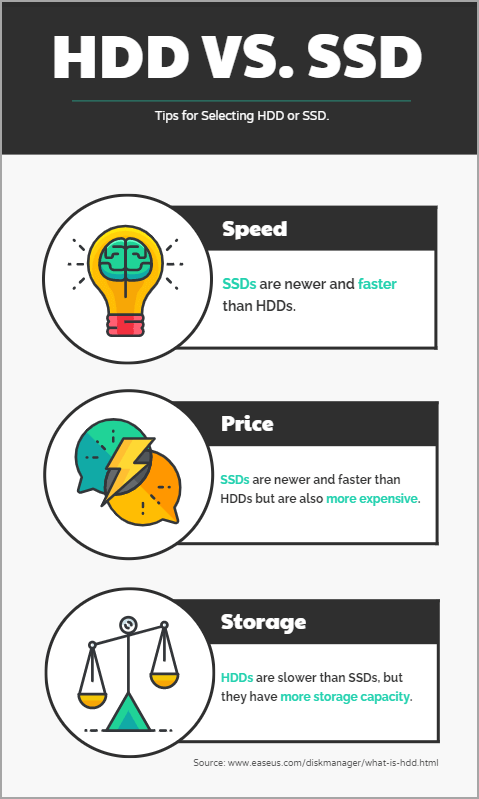
Quel est le meilleur SSD ou HDD ?
Dois-je choisir un gros HDD ou un petit disque SSD ? En matière d'informatique, il existe deux principaux dispositifs de stockage : les disques durs (HDD) et les disques à état solide (SSD). Les deux ont des avantages et des inconvénients, il est donc essentiel de comprendre la différence avant de faire un achat.
[Lecture complémentaire] HDD vs SSD
Les HDD sont l'ancienne technologie et stockent les données sur des disques rotatifs. Ils sont donc plus lents que les disques SSD, mais ils sont également moins chers et ont une plus grande capacité de stockage. Ils sont mieux adaptés au stockage de grandes quantités de données auxquelles on n'accède pas souvent, comme les fichiers multimédia ou les copies de sauvegarde.
Les disques SSD sont plus récents et plus rapides que les HDD, mais ils sont aussi plus chers. Ils stockent les données sur des puces au lieu de disques rotatifs, ce qui les rend beaucoup plus rapides pour lire et écrire des données. Toutefois, leur capacité de stockage est inférieure à celle des HDD. Ils conviennent mieux au stockage des fichiers fréquemment utilisés, comme le système d'exploitation, les applications et les jeux.
Alors, lequel est le meilleur ? Cela dépend de vos besoins. Si vous voulez de la vitesse et que cela ne vous dérange pas de payer plus cher, optez pour un SSD. Si vous voulez beaucoup d'espace de stockage et que vous avez un budget limité, optez pour un HDD.
Relier les articles sur HDD et SSD :
Comment installer, initialiser, partitionner et mettre à niveau un HDD ?
#1. Comment installer un HDD
Un HDD est essentiel pour tout ordinateur. C'est lui qui stocke toutes vos données, vos programmes et votre système d'exploitation. Sans lui, vous ne pourriez rien faire. Bien sûr, sans l'installer, il n'est pas possible de l'utiliser. L'installation d'un nouveau HDD n'est pas difficile, mais il est essentiel de suivre attentivement les étapes pour le faire correctement.
La première étape consiste à éteindre votre ordinateur et à débrancher tous les câbles. Cela inclut le cordon d'alimentation, les câbles USB et le câble Ethernet. Une fois que tout est débranché, vous pouvez ouvrir le boîtier. À l'intérieur, vous verrez le HDD existant et quelques emplacements vides. Trouvez un emplacement vide et insérez soigneusement le nouveau HDD. Assurez-vous qu'il est bien en place avant de refermer le boîtier et de reconnecter tous les câbles.
Une fois que tout est reconnecté, vous pouvez allumer votre ordinateur. Il devrait détecter automatiquement le nouveau HDD et vous inviter à le formater. Une fois qu'il est formaté, vous pouvez commencer à l'utiliser comme tout autre HDD d'ordinateur. Maintenant que vous savez comment installer un nouveau HDD, vous pouvez facilement augmenter votre capacité de stockage ou remplacer un ancien disque par un nouveau.
Suivez le tutoriel détaillé, étape par étape :
Autres lectures
Consultez les images détaillées de la procédure d'installation d'un nouveau disque dur sur un ordinateur Windows.
#2. Comment initialiser un HDD
Si vous installez un tout nouveau HDD sur votre PC et qu'il n'apparaît pas dans l'Explorateur de fichiers, vous devez initialiser un HDD avant de l'utiliser sur un PC ou un ordinateur portable. Une fois que vous avez initialisé le HDD, vous pouvez le formater et l'utiliser pour stocker vos données.
Les trois principales méthodes d'initialisation d'un HDD sont les logiciels tiers, la gestion des disques de Windows et l'invite de commande. Chaque méthode présente des avantages et des inconvénients. Il est donc essentiel de choisir celle qui convient le mieux à vos besoins.
La gestion des disques de Windows est un outil qui vous permet d'initialiser et de gérer votre HDD depuis Windows. Il est convivial mais n'offre pas autant de contrôle que l'Invite de commande. L'Invite de commande, quant à elle, vous offre une grande flexibilité lors de l'initialisation de votre HDD. Cependant, elle peut être un peu décourageante pour les utilisateurs qui ne la connaissent pas. Pour plus de conseils, si vous recherchez un moyen rapide tout en un, vous devrez peut-être utiliser une méthode plus efficace pour configurer votre HDD.
Vous pouvez initialiser le HDD avec l'aide d'EaseUS Partition Master Free. C'est un logiciel convivial pour les débutants et les experts.
Étape 1. Ouvrez EaseUS Partition Master et accédez au gestionnaire de partitions.
Étape 2. Cliquez avec le bouton droit de la souris sur le disque cible - HDD ou SSD - et sélectionnez "Initialiser vers MBR" ou "Initialiser vers GPT". Cliquez sur "Exécuter la tâche" et "Appliquer" pour enregistrer les modifications.
0:00-0:18 Initialisation vers MBR ; 0:19-0:44 Initialisation vers GPT ;
En outre, l'initialisation peut être effectuée via l'outil de gestion des disques et l'invite de commande de Windows en quelques étapes simples. Suivez la méthode décrite dans l'article pour initialiser le HDD.
Guide complet
Obtenez plus de méthodes pour initialiser un SSD ou un HDD.
Raisons courantes pour initialiser un HDD :
Premièrement, si vous venez d'installer le disque et qu'il n'apparaît pas dans Windows, et deuxièmement, si vous reformatez le secteur et que vous voulez repartir de zéro. Dans les deux cas, l'initialisation de HDD est une étape nécessaire.
#3. Comment partitionner un HDD
Il y a plusieurs raisons pour lesquelles vous pourriez vouloir partitionner votre HDD. Tout d'abord, cela peut vous aider à mieux organiser vos fichiers. Vous pouvez également utiliser le partitionnement pour créer une zone distincte sur votre HDD afin de stocker des données sensibles. En outre, le partitionnement peut être utilisé pour créer une sauvegarde de votre système d'exploitation. En cas de problème avec votre partition principale, vous pouvez démarrer à partir de la partition secondaire et avoir toujours accès à vos données. Enfin, le partitionnement peut améliorer les performances de votre ordinateur en séparant les fichiers fréquemment consultés de ceux qui ne le sont pas aussi souvent. En partitionnant votre HDD, vous pouvez vous assurer que les fichiers importants sont toujours rapidement accessibles.
[Lecture complémentaire] - Partition de disque
Pour partitionner un nouveau HDD avec Gestion des disques : Faites un clic droit sur l'espace non alloué et sélectionnez "Nouveau volume simple". Suivez l'assistant Nouveau volume simple pour définir la taille du volume, la lettre de lecteur et le système de fichiers.
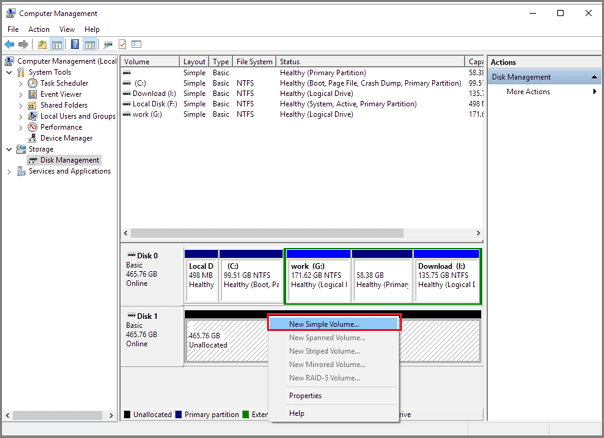
Pour partitionner un HDD existant : Cliquez avec le bouton droit de la souris sur la partition. Sélectionnez "Réduire le volume" et ajustez la taille de la partition.
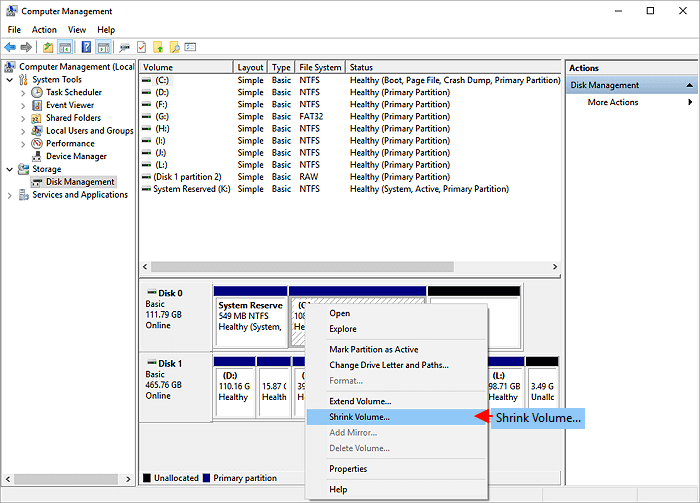
Vous pourriez avoir besoin d'un gestionnaire de partition professionnel et gratuit si vous voulez gérer votre HDD à des fins avancées, comme pour effacer un disque dur, formater une partition disque dur, etc.
EN SAVOIR PLUS
Vous avez encore un problème ? Cliquez pour apprendre comment partitionner un disque dur - consultez deux méthodes pour partitionner un nouveau HDD ou un HDD dur existant.
#4. Comment remplacer et mettre à niveau un HDD ?
À un moment donné, tout utilisateur d'ordinateur devra remplacer ou mettre à niveau son HDD. Peut-être manquez-vous d'espace ou souhaitez-vous améliorer les performances. Quelle que soit la raison, ce n'est pas aussi difficile qu'il n'y paraît. Voici un guide rapide sur la façon de remplacer et de mettre à niveau votre HDD.
Tout d'abord, vous devrez acheter un nouveau HDD. Assurez-vous d'obtenir la bonne taille et le bon type pour votre ordinateur. Une fois que vous avez le nouveau disque, sauvegardez toutes vos données depuis l'ancien ou vous pouvez transférer OS sur SSD uniquement. C'est important ! Même si vous remplacez le disque, il y a toujours une chance que quelque chose se passe mal. Mieux vaut prévenir que guérir.
Ensuite, éteignez votre ordinateur et débranchez tous les câbles. Ouvrez le boîtier et trouvez l'ancien HDD. Il est généralement monté dans une cage ou un support particulier. Retirez l'ancien disque, en veillant à ne pas endommager d'autres composants au cours du processus. Maintenant, installez soigneusement le nouveau disque au même endroit. Assurez-vous qu'il est correctement fixé et connecté avant de continuer.
Enfin, remettez tout en place et démarrez votre ordinateur. Une fois qu'il est opérationnel, vous pouvez restaurer vos données à partir de la sauvegarde que vous avez effectuée précédemment. Et voilà, c'est fait !
Dépannage des HDD : Erreurs courantes
Suivez pour apprendre à vérifier et réparer les erreurs de disque dur:
1. Le HDD ne s'affiche pas/détecté
Il peut y avoir plusieurs raisons différentes pour lesquelles un HDD ne s'affiche pas ou n'est pas détecté. Il se peut que le HDD ne soit pas correctement branché sur l'ordinateur, que les pilotes de HDD ne soient pas installés ou qu'ils doivent être mis à jour. Pour résoudre ce problème, commencez par vous assurer que le HDD est correctement branché, puis vérifiez les pilotes. Si aucune de ces solutions ne fonctionne, il est probable que le HDD soit défectueux.
[Full Tutorial]: Un disque dur ne s'affiche pas
2. Le HDD ralentit soudainement
Quelle est la durée de vie d'un HDD ? En général, de trois à cinq ans. Si votre HDD est en bonne santé mais qu'il devient soudainement lent, vous pouvez réparer le problème du disque dur très lent en supprimant les virus, en changeant de câble, en libérant l'utilisation du disque, en désactivant les programmes de démarrage, etc.
3. Le HDD ne tourne pas
L'alimentation électrique du lecteur ne fonctionne pas correctement. Le lecteur lui-même est défectueux. Vous avez récemment fait tomber le disque ou il a été exposé à l'eau. Ces causes peuvent expliquer pourquoi le disque ne tourne pas. Si vous n'êtes pas sûr de la cause, il est préférable de confier le disque à un technicien qualifié pour un diagnostic plus approfondi.
[Tutoriel détaillé]: Le disque dur ne tourne pas
4. Disque dur mort
Lorsque les disques durs sont morts mais toujours reconnus par votre ordinateur, créez une image disque dès que possible. Vous obtiendrez ainsi une copie des données présentes sur le disque, que vous pourrez ensuite utiliser pour tenter de réparer un disque dur externe endommagé. Si le disque n'est plus reconnu, vous devrez l'envoyer à un spécialiste de la récupération des données.
Dépannez un autre défaut de HDD :
Ces informations vous-ont elles été utiles ?
Articles associés
-
Guide de démarrage de la gestion des disques de Windows
![author icon]() Nathalie/Mar 21, 2024
Nathalie/Mar 21, 2024 -
![author icon]() Nathalie/Mar 21, 2024
Nathalie/Mar 21, 2024 -
Le guide du débutant sur la façon de supprimer la protection en écriture
![author icon]() Lionel/Mar 21, 2024
Lionel/Mar 21, 2024 -
L'ordinateur ne démarre pas ? Causes et solutions pour les PC qui ne s'allument pas [Guide complet].
![author icon]() Lionel/Mar 21, 2024
Lionel/Mar 21, 2024
