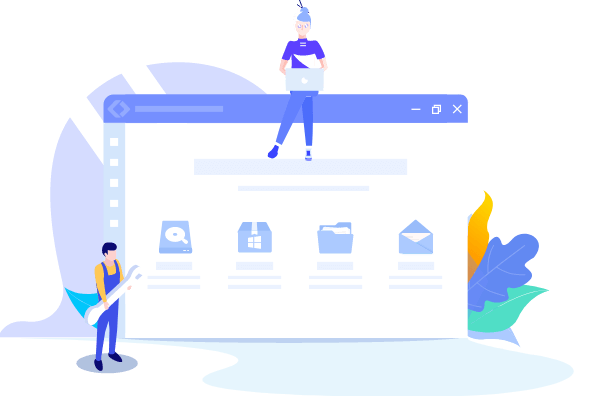
EaseUS Todo Backup
- Sauvegarder et restaurer des fichiers personnels en toute sécurité en quelques clics.
- Un seul clic pour cloner, mettre à niveau ou transférer rapidement votre système.
Puisque le problème "Restauration du système ne fonctionne pas et aucun point de restauration n'est affiché" se produit tout le temps, consultez EaseUS Todo Backup pour un plan de sauvegarde solide, qui protège tous les points de restauration à 100% contre la disparition. Suivez l'accès rapide à COMMENT UTILISER.
Il n'est pas surprenant que les virus informatiques aiment effacer vos points de restauration. C'est l'une des choses qu'ils préfèrent faire, mais cela fait que vous ne pourrez jamais restaurer votre ordinateur à un état antérieur.
Utilisez votre logiciel antivirus pour analyser et supprimer les virus et logiciels malveillants suspects de votre ordinateur.
Créez à nouveau un point de restauration du système après avoir éliminé le risque.
Par ailleurs, utilisez-vous McAfee Quick Clean pour le nettoyage et l'optimisation quotidiens du disque ? Soyez vigilant. Il possède une option appelée "System Restore Point Cleaner" ; si cette option est activée, elle efface les points de restauration de Windows sans que vous le sachiez.
Pourquoi le point de restauration est-il absent alors que la restauration du système fait son travail ? Cette petite astuce pourrait vous intéresser.
Comme vous le savez, la Restauration du système crée régulièrement des sauvegardes et conserve le nombre croissant de fichiers de sauvegarde dans un dossier appelé Informations sur le volume système. Si ce dossier est corrompu, aucun point de restauration ne sera plus sauvegardé correctement. Pour résoudre ce problème et faire en sorte que la routine de sauvegarde se poursuive, vous devez supprimer ce dossier dans son ensemble en désactivant la restauration du système, puis en l'activant à nouveau.
Sous Windows 10/8.1/8/7 :
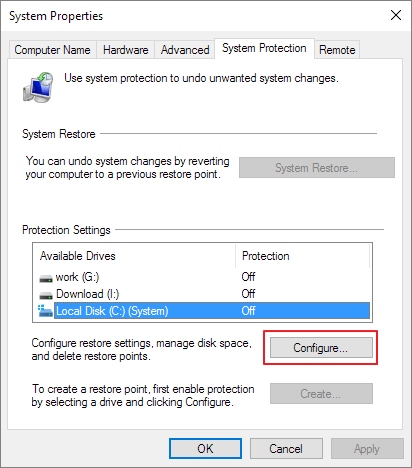
Redémarrez votre ordinateur, et suivez le même chemin pour réactiver la protection du système.
Maintenant, essayez de créer un point de restauration et voyez s'il disparaît au prochain redémarrage de l'ordinateur.
Au même endroit dans les paramètres de la protection du système, il y a une zone où vous pouvez allouer de l'espace disque aux fichiers de sauvegarde.
La restauration du système nécessite une certaine quantité d'espace disque. Si la taille des anciens points de restauration dépasse la valeur que vous avez définie, ils seront automatiquement supprimés pour faire de la place aux nouveaux. Cette section "utilisation du disque" est peut-être à l'origine du problème des points de restauration qui ne vont nulle part.
L'utilisation idéale du disque pour conserver les points de restauration est d'environ cinq pour cent de la capacité du lecteur de sauvegarde pointu.
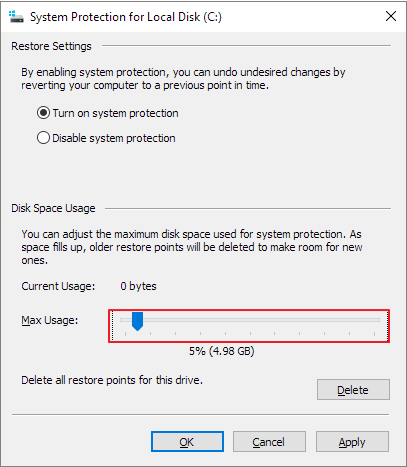
Un autre problème de corruption qui supprimerait vos points de restauration concerne le disque système où les sauvegardes ont été créées.
Vous pouvez essayer d'utiliser Chkdsk /f pour réparer le problème de corruption du disque dur dans Windows 10.
Plus tard, utilisez sfc /scannow pour analyser tous les fichiers Windows et remplacer les fichiers système corrompus ou manquants.
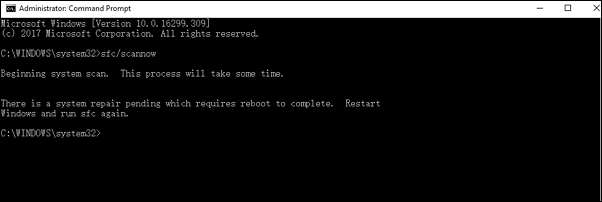
Le mode sans échec vous offre une grande possibilité de créer un point de restauration du système même si toutes les solutions n'ont pas réussi à vous tirer d'affaire. Et la liste des points de restauration qui n'apparaît pas dans votre système d'exploitation peut apparaître en mode sans échec. Nous vous suggérons de faire un essai.
Si aucune liste n'a été trouvée, il se peut que la Restauration du système n'ait créé aucun point de restauration de votre système.
La fonction de sauvegarde et de restauration du système d'EaseUS Todo Backup est entièrement non destructive. Vous avez toujours du mal à trouver les points de restauration manquants dans Windows 10 ? Je vous suggère de vous reposer et de trouver une autre solution.
Avec le logiciel de sauvegarde EaseUS, vous êtes assuré de pouvoir créer facilement une sauvegarde de tout ce que vous voulez, y compris du disque/partition, du système et des fichiers. Il suffit également d'un clic pour effectuer une restauration à partir de la sauvegarde !
Étape 1. Sur la page principale, cliquez sur "Sélectionner le contenu" de la sauvegarde.
Étape 2. Parmi les quatre catégories disponibles, cliquez sur OS.
Étape 3. EaseUS Todo Backup sélectionnera automatiquement votre partition système, il ne vous reste plus qu'à sélectionner la destination de la sauvegarde.
Étape 4. Vous pouvez enregistrer le fichier de sauvegarde sur le lecteur local ou sur le NAS.
Étape 5. Une fois le processus de sauvegarde terminé, vous pouvez vérifier l'état de la sauvegarde, la récupérer, l'ouvrir ou la supprimer en cliquant avec le bouton droit de la souris sur la tâche de sauvegarde à gauche.
Chaque fois que vous souhaitez récupérer le système à partir d'une image de sauvegarde EaseUS, c'est rapide et facile.
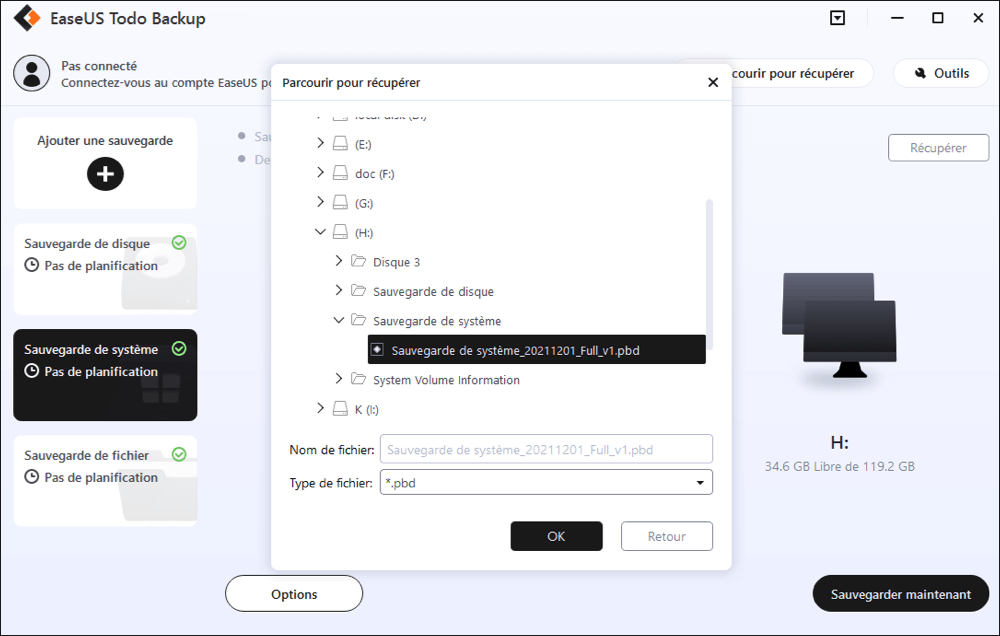
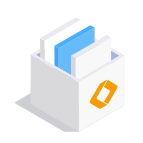
EaseUS Todo Backup
Outil de sauvegarde intelligent pour vos fichiers et l'ensemble de votre ordinateur sous Windows 10/8/7.
Télécharger100% Sûr
Taille: 1.88Mo
![]()




