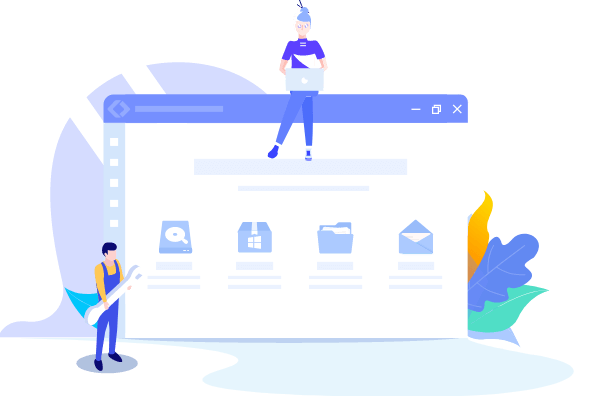
EaseUS Todo Backup
- Sauvegarder et restaurer des fichiers personnels en toute sécurité en quelques clics.
- Un seul clic pour cloner, mettre à niveau ou transférer rapidement votre système.
Il y a quelques raisons principales: l'ancien disque dur est endommagé, nous devons migrer notre système au nouveau PC ou le nouveau matériel avec des configurations différentes, déployer le même système d'exploitation sur de nombreux ordinateurs, ou restaurer l'image du système d'exploitation de Windows sur un matériel différent (contrôleurs de RAID). Il semble que ce travail est très difficile. Ne vous inquiétez pas! EaseUS Todo Backup Workstation peut nous aider à restaurer le système à un matériel différent facilement, transférer le système à un autre ordinateur, et migrer le système du physique au virtuel.
Avant de restaurer le système à un matériel différent ou d'autres PC, veuillez faire attention des deux points: nous devons sauvegarder l'image du système Windows et le disque est compatible avec le matériel. Si il n'y a pas de disques compatibles avec le matériel, nous avons besoin de spécifier manuellement l'endroit où se trouve le disque pour le matériel.
Tout d'abord, nous devons créer le WinPE de EaseUS Todo Backup (CD/USB/disque de démarrage), puis démarrer l'ordinateur, le pilote vous guidera à entrer dans EaseUS Todo Backup.
Étape 1. Créez un disque d'urgence sur un ordinateur sain
Pour économiser votre temps et votre énergie, nous vous suggérons de créer un disque d'urgence sur une clé USB ou un disque dur externe plutôt que sur un ordinateur sain avec EaseUS Todo Backup.
Ⅰ. Connectez un lecteur flash USB vide ou un disque dur externe de plus de 100 Go d'espace à votre PC.
Ⅱ. Exécutez EaseUS Todo Backup et cliquez sur "Outils > Créer un disque de secours".
Ⅲ. Choisissez USB comme emplacement du disque pour créer le disque d'urgence qui vous aidera à démarrer l'ordinateur lorsqu'il ne démarre pas ou à restaurer le système sur un nouveau PC différent.
Ⅳ. Cliquez sur "Créer".
Étape 2. Créez une sauvegarde de l'image système Windows pour la restaurer sur un matériel différent
Ⅰ. Exécutez EaseUS Todo Backup sur l'ordinateur sain et cliquez sur "OS" sur la page principale pour le sauvegarder.
Ⅱ. Choisissez le système d'exploitation Windows et spécifiez le lecteur flash USB qui contient le disque de secours comme disque de destination pour sauvegarder l'image système.
Si vous craignez un problème de perte de données en sauvegardant l'image système sur le disque de secours, vous pouvez également sauvegarder la sauvegarde du système sur un autre disque dur externe vide disposant de plus de 100 Go d'espace libre.
Cela vous aidera à créer une sauvegarde complète de l'ensemble du système Windows et de tous les programmes et applications installés sur votre lecteur C vers le périphérique sélectionné.
Ⅲ. Cliquez sur "Sauvegarder maintenant" pour commencer à créer une image de sauvegarde du système sur le périphérique cible.
Étape 3. Démarrez le matériel/ordinateur différent à partir du disque d'urgence EaseUS Todo Backup.
Ⅰ. Connectez le lecteur flash USB ou le disque dur externe avec le disque d'urgence et l'image de sauvegarde du système au nouvel ordinateur.
Ⅱ. Redémarrez le PC et appuyez sur F2/F8 pour démarrer dans le BIOS.
Ⅲ. Changez le lecteur de démarrage et configurez l'ordinateur pour qu'il démarre à partir du disque d'urgence EaseUS Todo Backup.
Vous entrerez alors dans l'interface principale de EaseUS Todo Backup.
Étape 4. Transférez et récupérez le système sur un matériel différent ou un nouvel ordinateur.
Ⅰ. Dans la fenêtre principale de EaseUS Todo Backup, cliquez sur "Outils" > "Transférer le système".
Ⅱ. Sélectionnez l'image système sur votre disque et cliquez sur "OK" pour continuer.
Ⅲ. Cliquez ensuite sur "Procéder" pour commencer à transférer le système et même certains programmes installés sur le lecteur C: du système vers le nouvel ordinateur.
Étape 5. Redémarrez le PC avec le système transféré
Ⅰ. Modifiez la séquence de démarrage dans le BIOS pour configurer l'ordinateur afin qu'il démarre à partir du lecteur avec le système transféré.
Ⅱ. Enregistrez toutes les modifications et redémarrez votre ordinateur.
Ⅲ. Mettez à jour tous les pilotes et programmes du lecteur pour vous assurer que tout fonctionnera parfaitement sur le nouvel ordinateur.
Par ailleurs, EaseUS Todo Backup Free et Home édition ne supportent pas cette caractéristique. Veuillez choisir l'édition appropriée pour vous.
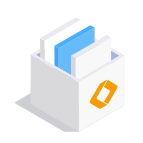
EaseUS Todo Backup
Outil de sauvegarde intelligent pour vos fichiers et l'ensemble de votre ordinateur sous Windows 10/8/7.
Télécharger100% Sûr
Taille: 1.88Mo
![]()