Sommaire:
Dossier de documents/ Fichiers utilisateur perdus après la mise à jour de Windows 10
Bien que Microsoft ait interrompu le déploiement de Windows 10 Update (version 1903/1809) pour tous les utilisateurs, certains d'entre eux signalent qu'il provoque la suppression de leurs fichiers.
"Mon dossier "Documents" a disparu, entraînant la disparition de tous mes documents personnels (documents Word, feuilles de calcul, etc.)... Mes dernières sauvegardes sont anciennes", voici un cas tiré de Twitter.
"Windows 10 (version 1809) a vraiment causé de gros problèmes ! Ma sœur m'a dit que ses documents de conception ont tous disparu après la mise à jour de Windows 10. Tous les travaux et toutes les sauvegardes avaient disparu. Comment faire face à cela ?"
"Pour autant que je sache, mon ordinateur a téléchargé la dernière mise à jour de Windows 10 vers 15 heures aujourd'hui et pendant ce processus, il a dissocié mon répertoire Documents puis a décompressé ses propres fichiers d'installation qui ont écrasé mes propres fichiers. Je suis tellement en colère contre Microsoft en ce moment - si c'est le cas".
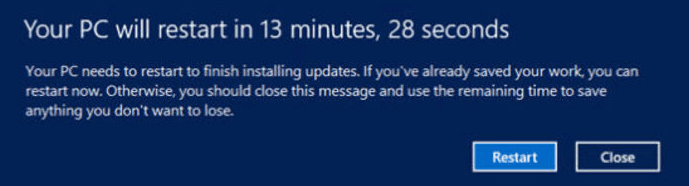
La cause principale du problème n'a pas été déterminée, cependant, il ne semble pas affecter les photos ou la musique. Seuls les fichiers du dossier principal "Documents" semblent avoir été supprimés.
Il est vraiment ennuyeux de constater que des données ou des fichiers importants sont supprimés à cause de la mise à jour du système. Les choses s'aggravent même lorsque Windows 10 se met à jour automatiquement, ce qui cause un grand nombre de problèmes inattendus à un grand nombre d'utilisateurs de Windows 10. Comment restaurer ces fichiers supprimés à cause d'une mise à jour de Windows 10 ? Lisez et trouvez des solutions efficaces de récupération des données ici maintenant :
Suggestions importantes de Microsoft
Si vous avez vérifié manuellement ou automatiquement les mises à jour de Windows et que vous pensez avoir un problème avec des fichiers manquants après une mise à jour, veuillez réduire au minimum votre utilisation de l'appareil concerné et nous contacter directement au +1-800-MICROSOFT, ou trouver un numéro local dans votre région. Vous pouvez également contacter l'équipe d'assistance pour obtenir de l'aide sur le site web officiel.
Si vous avez téléchargé manuellement le support d'installation de la mise à jour de Windows 10 version 1903/1809, veuillez ne pas l'installer et attendre que le nouveau support soit disponible. Microsoft promet de récupérer les fichiers supprimés par le bogue de Windows 10, vous devez attendre cette solution.
Si la récupération des données est un problème urgent pour vous, vous devez suivre la solution suivante pour récupérer les fichiers supprimés après la mise à jour de Windows 10.
Comment restaurer les documents perdus après la mise à jour de Windows 10
Le logiciel de récupération des données -EaseUS Data Recovery Wizard sert aux grands utilisateurs de Windows avec une puissante capacité de récupération des données pour restaurer les données perdues à cause de la mise à jour du système. Téléchargez EaseUS Data Recovery Wizard et restaurez les documents perdus après que Windows 10 ait forcé la mise à jour :
► Etape 1
Sélectionnez l'emplacement - Ouvrez l'outil de récupération de fichier et sélectionnez un emplacement où vous avez perdu des données après la mise à jour de Windows 11/10.

► Etape 2
Analyser the location - Cliquez sur le bouton "Analyser" et le programme lancera le processus d'analyse.

► Etape 3
Récupérer les données perdues - Recherchez les données souhaitées en cliquant sur l'option "Filtre". Une fois que vous avez sélectionné les fichiers ou les données souhaités, cliquez sur le bouton "Récupérer" pour les récupérer immédiatement.

Des étapes sûres pour se mettre à jour vers la nouvelle version de Windows 10
Si vous voulez vraiment passer à Windows 10, vous devez suivre les étapes suivantes pour éviter la perte de données.
1. Faites une sauvegarde complète avant la mise à jour
Une sauvegarde complète du système vous permet de rétrograder Windows à tout moment, même si vous avez dépassé la limite de 10 jours de rétrogradation. Il est temps de se préparer pleinement à une mise à jour sans risque et sans souci.
Étape 1. Sur la page principale, cliquez sur "Sélectionner le contenu" de la sauvegarde.

Étape 2. Parmi les quatre catégories disponibles, cliquez sur OS.

Étape 3. EaseUS Todo Backup sélectionnera automatiquement votre partition système, il ne vous reste plus qu'à sélectionner la destination de la sauvegarde.

Étape 4. Vous pouvez enregistrer le fichier de sauvegarde sur le lecteur local ou sur le NAS.

Étape 5. Une fois le processus de sauvegarde terminé, vous pouvez vérifier l'état de la sauvegarde, la récupérer, l'ouvrir ou la supprimer en cliquant avec le bouton droit de la souris sur la tâche de sauvegarde à gauche.

2. Augmenter ou étendre le disques ou le lecteurs de système
Pour installer la mise à jour sur votre PC, il est fortement conseillé de laisser suffisamment de place sur la partition du disque système. EaseUS Partition Master peut vous aider à augmenter l'espace du disque C en redimensionnant ou en déplaçant d'autres disques comme D, E ou F pour obtenir plus d'espace.

3. Libérer de l'espace disque en nettoyant les fichiers indésirables dans le lecteur C Windows 10
EaseUS Cleangenius avec sa fonction de nettoyage du système qui efface les fichiers indésirables du système, les caches des navigateurs et les applications sur le disque du système C :. Cliquez pour libérer de l'espace disque dans Windows 10.
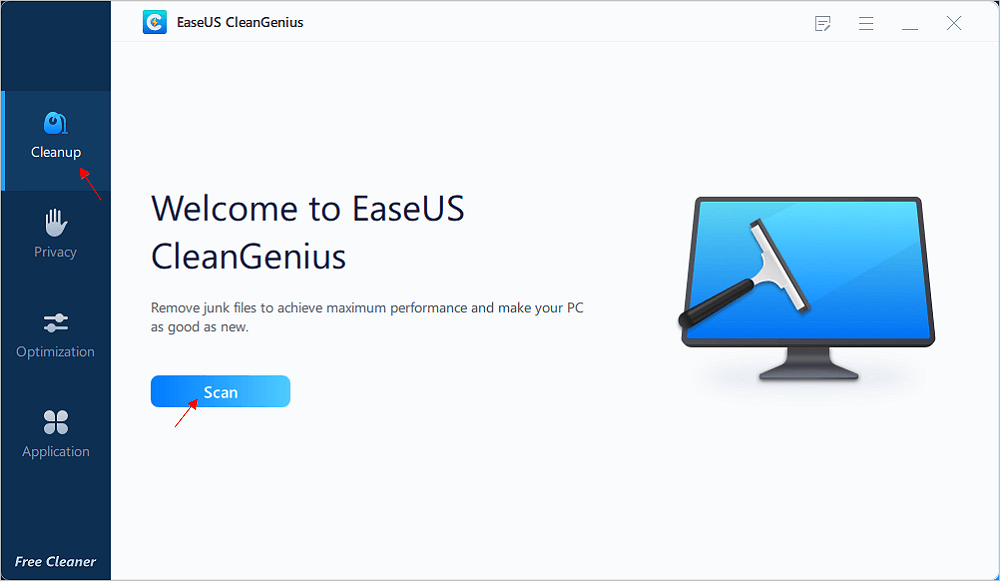
Si vous avez effectué les deux étapes ci-dessus, vous pouvez alors passer à la version la plus récente de Windows 10 sans aucun problème de perte de données.
Autres méthodes gratuites pour retrouver des documents/dossiers perdus Windows 10
Les méthodes proposées ci-dessous peuvent fonctionner sur tous les systèmes Windows tels que Windows 10/8/7 etc. lorsque vous perdez des données recherchées. Il s'agit de méthodes courantes pour retrouver des données perdues si vos fichiers sont manquants sans demander.
Méthode 1. Vérifiez si vous êtes connecté avec un profil temporaire ou non
Allez dans Paramètres > Comptes > Synchroniser vos paramètres.
Si vous êtes connecté avec un profil temporaire, un message apparaîtra en haut de l'écran pour vous indiquer que vous êtes connecté avec un profil temporaire. Les options d'itinérance ne sont pas disponibles actuellement.
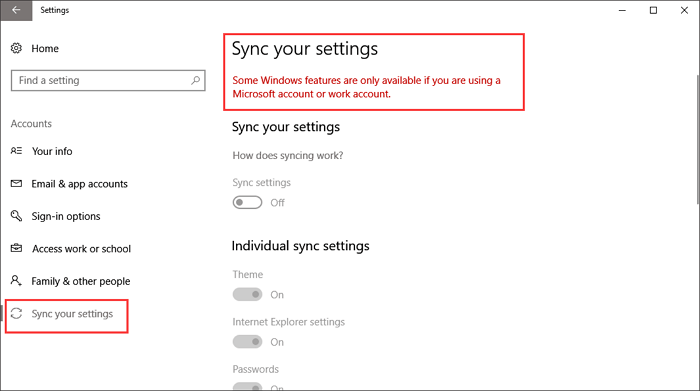
Après cela, Windows attachera un compte supplémentaire au vôtre. Veuillez ensuite redémarrer votre PC et vous connecter à nouveau pour récupérer les paramètres et les données de votre compte à ce moment-là.
Méthode 2. Utilisez la fonction de recherche pour rechercher des fichiers
Sélectionnez la case de recherche ou laissez Cortana rechercher vos documents ou fichiers perdus.
Sinon, vous pouvez utiliser le dépanneur pour vous aider à résoudre les problèmes dans la recherche.
1. Saisissez l'indexation dans la zone de recherche et sélectionnez Options d'indexation.
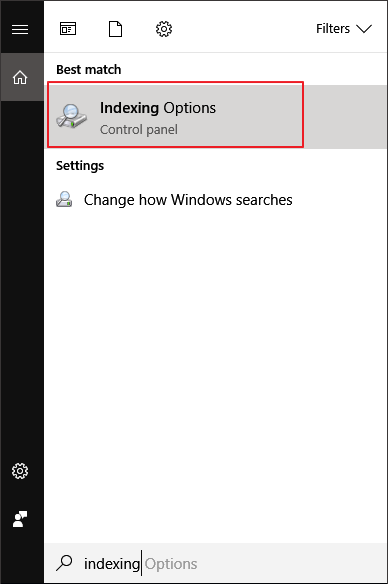
2. Sélectionnez "Avancé" et cliquez sur le lien "Dépannage" de la recherche et de l'indexation.
Vous pouvez ensuite suivre les étapes suivantes pour récupérer les fichiers de documents perdus ou supprimés.
Vous pouvez également essayer les étapes de recherche ci-dessous pour retrouver des documents ou d'autres données perdus :
Saisissez Afficher les fichiers et dossiers cachés dans le champ de recherche > Sous Fichiers et dossiers cachés, sélectionnez Afficher les fichiers, dossiers et lecteurs cachés.
Ensuite, vous pouvez essayer de rechercher des fichiers perdus en tapant un certain format de vos fichiers perdus. Par exemple, vous pouvez rechercher *.doc pour trouver des documents Word perdus ou *.mp3 pour trouver des fichiers musicaux.
Méthode 3. Réactiver les comptes des administrateurs de Windows 10
1. Tapez gestion informatique dans la case de recherche et sélectionnez Gestion informatique app.
2. Sélectionnez Utilisateurs et groupes locaux, puis ouvrez le dossier Utilisateurs.
Si l'utilisateur nommé Administrateur a une flèche vers le bas, il a été désactivé. Vous devez tous le réactiver.
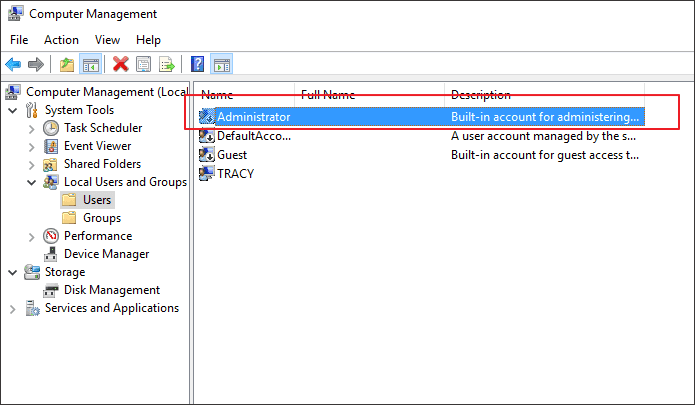
3. Double-cliquez sur l'icône Administrateur et ouvrez les Propriétés.
Ensuite, décochez la case Compte est désactivé et sélectionnez ensuite Appliquer.
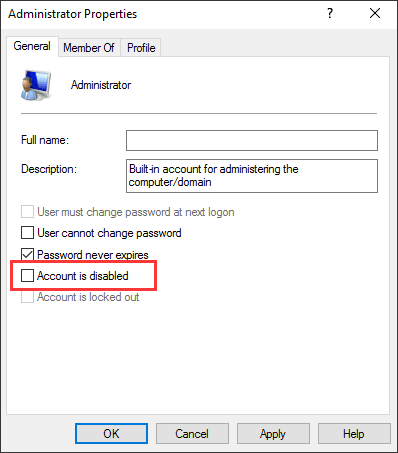
4. Déconnectez-vous et reconnectez-vous à Windows 10 en tant que compte administrateur.
Vous pourrez alors voir vos données ou documents précédents qui ont été supprimés par la mise à jour de Windows 10.
Méthode 4. Restaurer les fichiers via le dossier Windows.old
Windows crée un dossier nommé Windows.old et place toutes les données de la version précédente après chaque mise à jour. Le temps disponible est de 10 jours pour le dossier, faites donc attention à la date. Le dossier localise le lecteur C : et est facile à parcourir. Voici les étapes à suivre pour commencer.
1. Naviguez vers "Ce PC -> Disque local (C :) -> Dossier Windows.old".
2. Trouvez les fichiers qui vous manquent après la mise à jour de Windows 10 (version 1903/1809).
3. Copiez et collez les fichiers que vous voulez de chaque dossier dans un dossier de Windows 10.
Pour des étapes plus détaillées avec des captures d'écran, reportez-vous à la rubrique comment restaurer les fichiers windows.old dans Windows 10.
Conclusion
En un mot, la mise en place d'une sauvegarde du système est probablement le meilleur moyen de se prémunir contre la perte de données avant la mise à jour de Win 10. Les utilisateurs peuvent alors récupérer les fichiers perdus à partir de la sauvegarde du système après la mise à jour de Windows 10 à la dernière version de compilation. Si vous n'avez pas de sauvegarde, l'utilisation du logiciel de récupération de données EaseUS est le meilleur choix.
