Solutions au démarrage lent de Windows 10 après la mise à jour
Nathalie Mis à jour le 20/03/2024 Gestion de partition
Résumé:
Vous avez installé la dernière mise à jour de Windows 10 et vous avez trouvé que votre PC est lent au démarrage Windows 10. Dans cet article, on vous explique comment résoudre le problème du démarrage lent de Windows 10 après certaines mises à jour critiques en 2018, 2019, 2020 et 2021.
Désactiver le démarrage rapide. Le paramètre le plus problématique est l'option de démarrage rapide en ce qui concerne le temps de démarrage de Windows 10. Cette option est activée par défaut et est censée réduire le temps de démarrage en préchargeant certaines informations de démarrage avant que votre PC ne s'éteigne.
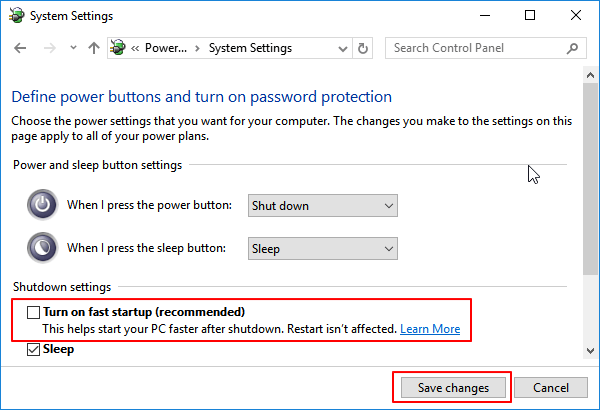
Étape 1. Cliquez sur le bouton "Commencer" et tapez alimentation. Dans le résultat de la recherche, choisissez "Paramètres d'alimentation et de mise en veille".
Étape 2. Dans la fenêtre Paramètres, faites défiler vers le bas et cliquez sur "Alimentation et veille" puis sur "Paramètres d'alimentation supplémentaires". Dans la fenêtre pop-up, cliquez sur "Choisir l'action des boutons d'alimentation".
Étape 3. Cliquez sur le lien "Modifier des paramètres actuellement non disponibles" et vous pourrez alors modifier les paramètres d'arrêt.
Étape 4. Décochez "Activer le démarrage rapide (recommandé)" et choisissez "Enregistrer les modifications".
Comment puis-je résoudre le problème du démarrage lent de Windows 10 ? Pas d'inquiétude à avoir ! 8 astuces éprouvées peuvent résoudre le problème du démarrage lent de Windows 10. Lisez ce qui suit pour découvrir celui qui vous convient le mieux.
| Solutions réalisables | Guide étape par étape |
|---|---|
| Solution 1. Démarrer Windows Defender | Allez à "Paramètres" > "Mettre à jour & Sécurité" > "Sécurité de Windows"...Étapes complètes |
| Solution 2. Désactiver Programmes de démarrage | Faites un clic droit sur n'importe quel espace de votre barre de tâches et choisissez "Gestionnaire de tâches"...Étapes complètes |
| Solution 3. Défragmenter le disque dur de l'ordinateur | Saisissez defrag dans la barre de recherche. Choisissez "Défragmenter et optimiser les lecteurs"...Étapes complètes |
| Solution 4. Exécuter l'outil de vérification des fichiers du système | Cliquez sur "Commencer" and tapez cmd. Faites un clic droit sur "Invite de commandes" et...Étapes complètes |
| Autres solutions efficaces | Mise à jour du pilote graphique > Modifier l'ordre de démarrage > Augmenter la taille du fichier de la page > Mise à niveau vers le SSD ...Étapes complètes |
Microsoft optimise continuellement son système d'exploitation Windows en déployant des mises à jour, comme le prochain Windows 10 v20H2 (mise à jour de novembre 2020), le récent Windows 10 v2004 (mise à jour de mai 2020) et le précédent Windows 10 v1909 (mise à jour d'octobre 2019). En général, ces mises à jour contiennent des améliorations des fonctionnalités, services ou programmes existants, des corrections des problèmes connus et la publication de nouvelles fonctionnalités, visant à fournir aux utilisateurs de meilleures performances système. Cependant, les mises à jour de Windows sont toujours accompagnées de divers problèmes graves ou mineurs. Certains de ces problèmes sont exclusifs à la version actuelle, comme:
Mais certains autres semblent être un problème universel causé par la mise à jour de Windows, notamment:
Et celui dont nous allons parler en détail: Windows 10 est lent au démarrage après la mise à jour. Bien que des problèmes liés aux mises à jour de Windows soient attendus, ces problèmes peuvent être vraiment gênants s'ils affectent l'efficacité de votre travail/étude. Si vous vous préparez à une mise à jour, il peut être utile de connaître quelques conseils sur les mises à jour de Windows. Si vous avez mis à jour Windows et que vous avez rencontré un problème tel que le démarrage lent de Windows 10 après la mise à jour, lisez ce qui suit pour en connaître les causes et les solutions.
Avant de naviguer vers les correctifs, vous devez savoir pourquoi votre Windows démarre si lentement après la mise à jour. Les raisons connues du problème du démarrage lent sont les suivantes:
Vous ne connaissez pas les raisons spécifiques qui provoquent le problème du démarrage lent de Windows 10 sur votre ordinateur ? Si c'est le cas, suivez les conseils ci-dessous dans l'ordre. Avant de commencer, assurez-vous d'avoir mis à jour la dernière version de Windows. Comme mentionné, une mise à jour de Windows inclut toujours des corrections pour les problèmes connus. Pour vérifier et installer une nouvelle mise à jour de Windows:
Étape 1. Cliquez sur "Démarrer" et tapez "Mise à jour".
Étape 2. Choisissez "Vérifier les mises à jour".
Étape 3. Windows vous montrera les nouvelles mises à jour disponibles. Cliquez sur "Installer maintenant" pour mettre à jour votre Windows.
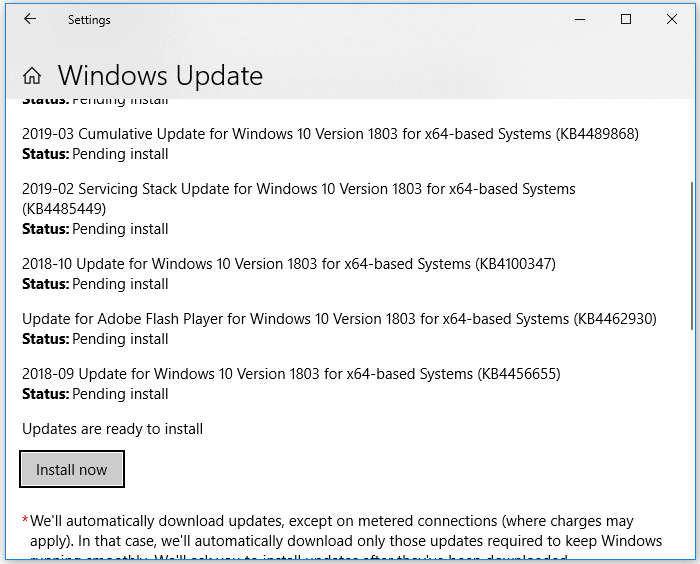
Si aucune mise à jour de Windows n'est disponible ou si la mise à jour ne résout pas le problème de lenteur de démarrage de Windows 10, ne vous inquiétez pas. Vous avez d'autres moyens d'essayer.
📌Chapitres vidéo:
0:16 Pourquoi mon PC est trop lent et se bloque Windows 10
4 Solutions rapides pour augmenter vitesse PC Windows 10
01:06 Méthode 1. Redémarrez votre ordinateur
01:21 Méthode 2. Analyser votre ordinateur pour supprimer des logiciels malveillants ou de virus
01:54 Méthode 3. Fermer les programmes d'arrière-plan
02:06 Méthode 4. Mettre à jour Windows
3 Solutions avancées pour accélérer son PC Windows 11/10/8/7
02:36 Solution 1. Supprimer les fichiers temporaires
03:06 Solution 2. Libérer l'espace disque de Windows 11/10 et augmenter l'espace du disque C
04:42 Solution 3. Effacer l'ordinateur et recommencer à zéro
En outre les solutions présentées dans la vidéo, vous pouvez aussi essayer les différentes méthodes dans le guide étape par étape suivant pour réparer votre PC lent après mise à jour Windows 10.
Les virus et les logiciels malveillants attaquent votre ordinateur de différentes manières, par exemple en supprimant vos fichiers, en cryptant vos dossiers et en ralentissant votre ordinateur. Pour rechercher des virus ou des logiciels malveillants potentiels sur votre ordinateur, vous pouvez utiliser soit Windows Defender, soit le logiciel anti-virus que vous avez installé. Pour utiliser Windows Defender:
Étape 1. Allez dans "Paramètres" > "Mise à jour et Sécurité" > "Sécurité de Windows".
Étape 2. Cliquez sur "Protection contre les virus et les menaces".
Étape 3. Dans la section "Historique des menaces", cliquez sur "Analyser maintenant" pour rechercher des virus sur votre ordinateur.
Étape 4. Si des virus ou des logiciels malveillants sont détectés, suivez les instructions à l'écran pour les supprimer.
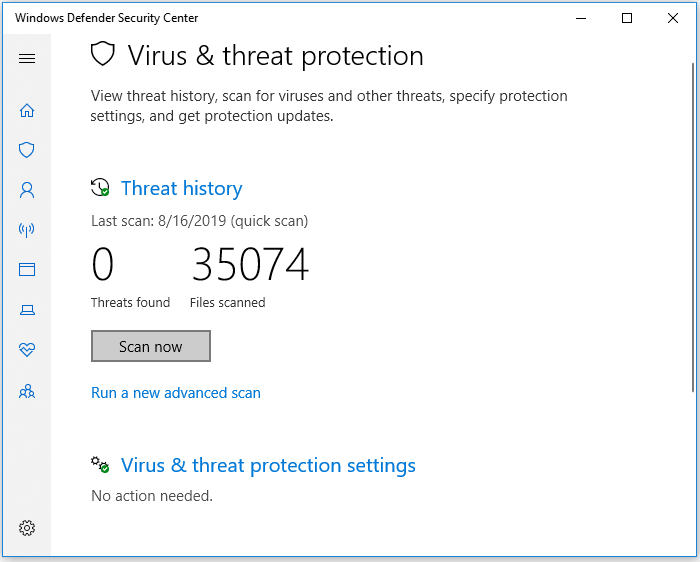
Un programme de démarrage est un programme ou un utilitaire qui est lancé automatiquement lorsque l'ordinateur démarre. Certains programmes sont activés en tant que programmes de démarrage lors de l'installation, ce que vous pouvez à peine remarquer. Il n'est pas difficile de comprendre la logique selon laquelle plus vous avez de programmes de démarrage, plus il vous faudra de temps pour démarrer votre ordinateur. Par conséquent, pour accélérer le démarrage de votre ordinateur Windows 10, vous pouvez désactiver certains programmes de démarrage inutiles.
Étape 1. Faites un clic droit sur n'importe quel espace de votre barre des tâches et choisissez "Gestionnaire des tâches".
Étape 2. Dans la fenêtre "Gestionnaire des tâches", allez à l'onglet "Démarrage".
Étape 3. Sélectionnez les programmes que vous utilisez rarement, ou dont vous n'avez pas toujours besoin au démarrage, et cliquez sur "Désactiver" pour le supprimer des programmes de démarrage.
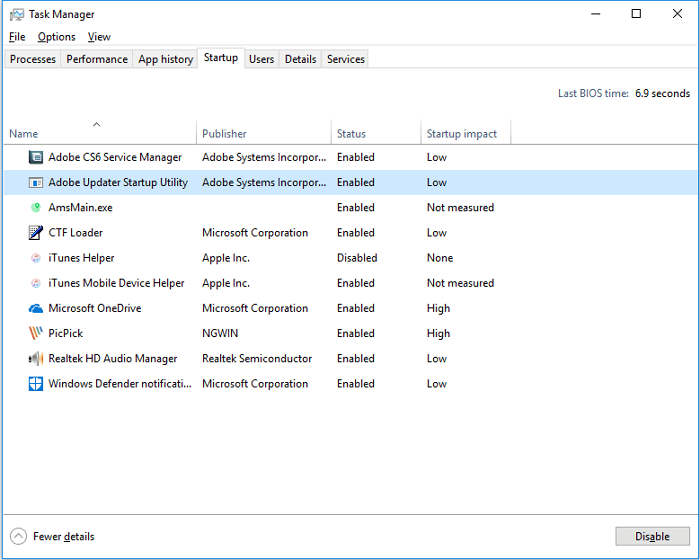
La fragmentation consiste à stocker un fichier dans des zones non contiguës de votre disque et donc à utiliser inefficacement votre espace de stockage, ce qui réduit les performances de votre disque dur. En résumé, la défragmentation est le processus qui consiste à éliminer la fragmentation de votre disque dur, dans le but d'améliorer la vitesse de lecture et d'écriture de vos fichiers et donc d'accélérer votre ordinateur.
Étape 1. Défragmentez les defrag dans la barre de recherche.
Étape 2. Choisissez "Défragmenter et optimiser les disques" dans le résultat de la recherche.
Étape 3. Choisissez le disque dur que vous souhaitez optimiser et cliquez sur le bouton "Optimiser".
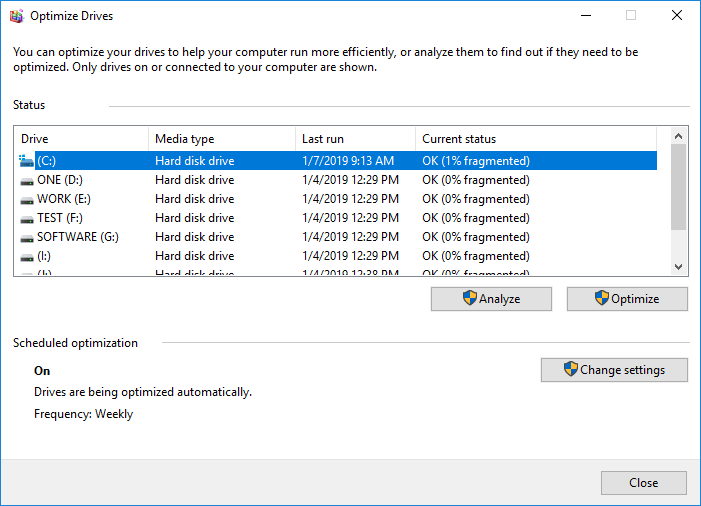
Des problèmes courants comme l'échec du démarrage de Windows 10, les plantages du système et la lenteur du démarrage de Windows 10 peuvent être causés par des fichiers système manquants ou corrompus. Ne soyez pas effrayé par les fichiers système corrompus qui peuvent exister, vous pouvez sans effort vérifier et réparer vos fichiers système manquants ou endommagés en utilisant l'outil de vérification des fichiers système de Windows.
Étape 1. Cliquez sur "Démarrer" et tapez cmd.
Étape 2. Cliquez avec le bouton droit de la souris sur "Invite de commandes" et choisissez "Exécuter en tant qu'administrateur".
Étape 3. Si vous utilisez Windows 10, vous devez d'abord exécuter DISM.exe pour créer une image Windows afin de protéger vos données:
DISM.exe /Online /Cleanup-image /Restorehealth
Étape 4. Lorsque la commande DISM est terminée, tapez la commande suivante pour lancer l'analyse et la réparation de vos fichiers système.
sfc /scannow
Si votre Windows 10 est lent au démarrage après une mise à jour, cela peut indiquer une incompatibilité entre la dernière mise à jour de Windows et les pilotes de votre ordinateur, en particulier le pilote graphique. Le dernier pilote peut offrir une meilleure compatibilité avec la nouvelle version de Windows 10. Par conséquent, il est également utile d'essayer de mettre à jour le pilote graphique de votre ordinateur.
Étape 1. Faites un clic droit sur "Ce PC" et allez dans "Gérer" > "Gestionnaire de périphériques".
Étape 2. Développez "Adaptateurs d'affichage", faites un clic droit sur le pilote de la carte graphique et choisissez "Mettre à jour le pilote".
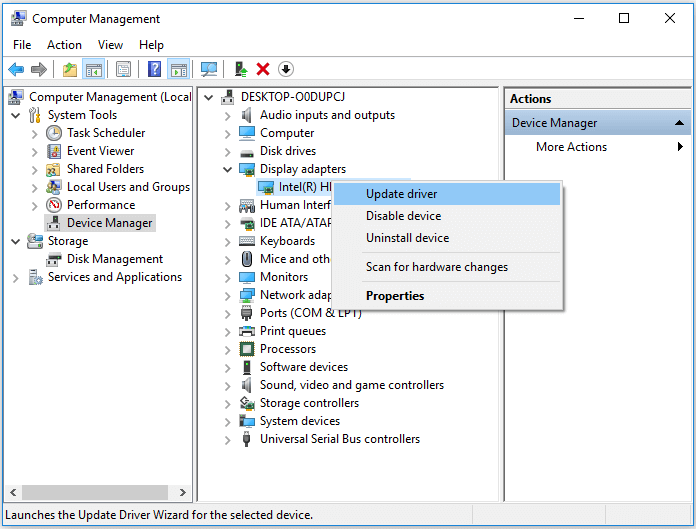
Si le BIOS n'est pas configuré correctement, cela affectera le processus de démarrage de votre PC. Assurez-vous que votre premier périphérique de démarrage est le disque dur du système.
Étape 1. Démarrez l'ordinateur et appuyez sur ESC, F1, F2, F8 ou F10 pendant l'écran de démarrage initial. Selon le fabricant du BIOS, un menu peut apparaître.
Étape 2. Choisissez d'entrer dans la configuration du BIOS. La page de l'utilitaire de configuration du BIOS apparaît.
Étape 3. Utilisez les touches fléchées pour sélectionner l'onglet "BOOT". Les périphériques du système apparaissent par ordre de priorité.
Étape 4. Pour donner la priorité à la séquence de démarrage du lecteur qui accélérerait le temps de démarrage de Windows 10, placez-le en première position dans la liste.
Étape 5. Sauvegardez et quittez l'utilitaire de configuration du BIOS. L'ordinateur redémarrera avec les paramètres modifiés.
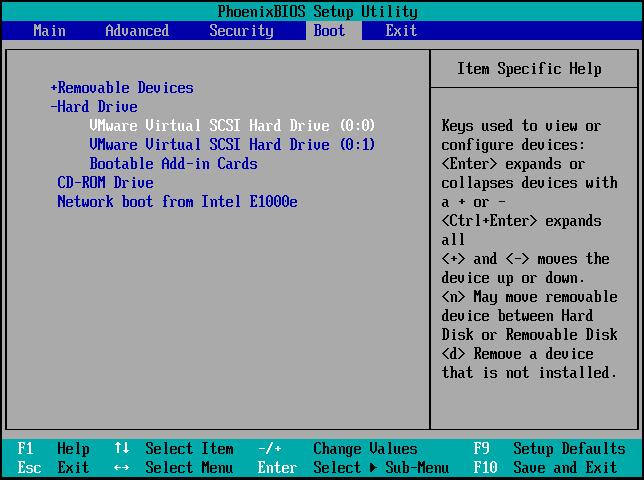
Les six solutions ci-dessus sont les remèdes correspondants aux causes possibles mentionnées ci-dessus. Si votre Windows est encore lent au démarrage, n'abandonnez pas. Il existe d'autres moyens éprouvés et testés pour vous permettre d'améliorer les performances de votre ordinateur.
Le fichier de page est un fichier système caché situé dans votre lecteur système. Lorsque votre RAW est plein, Windows place une partie des données de la RAM dans le fichier page sur votre disque dur. Ainsi, cette mémoire virtuelle permet à votre ordinateur de fonctionner plus facilement en allégeant la charge de travail de la mémoire physique, la RAM. En augmentant la taille du fichier de page, vous pouvez potentiellement optimiser le temps de démarrage de votre ordinateur Windows 10.
Étape 1. Tapez système avancé dans la barre de recherche et cliquez sur "Afficher les paramètres système avancés".
Étape 2. Sous "Performances", cliquez sur "Paramètres" dans la section "Performances".
Étape 3. Allez dans l'onglet "Avancé" et sélectionnez "Modifier...".
Étape 4. Décochez "Gestion automatique du fichier d'échange pour les lecteurs" et cliquez sur "Taille personnalisée".
Étape 5. Définissez la taille initiale et la taille maximale. (Vous pouvez vous référer au guide Microsoft sur la façon de décider de la taille appropriée du fichier de page).
Étape 6. Cliquez sur "Définir" > "OK" et redémarrez votre ordinateur.

Si vous utilisez un disque dur mécanique et souhaitez améliorer le temps de démarrage de votre ordinateur, le passage à un SSD est un bon choix et l'effet est immédiat. Bien qu'ayant une capacité moindre, les SSD ont de bien meilleures performances que les disques durs. En passant à un SSD, l'ordinateur mettra moins de temps à démarrer, les programmes prendront moins de temps à charger et les fichiers prendront moins de temps à ouvrir et à enregistrer. Si vous essayez d'appliquer cette astuce, apprenez comment migrer le système d'exploitation vers un SSD avec le logiciel de gestion de disque dur EaseUS sans réinstallation vous sera d'une grande aide.
Note: L'opération de migration du système d'exploitation vers un SSD ou un disque dur supprimera les partitions et les données existantes sur votre disque cible lorsqu'il n'y a pas assez d'espace non alloué sur le disque cible. Si vous y avez sauvegardé des données importantes, sauvegardez-les au préalable sur un disque dur externe.
Remarque: L'opération de migration du système d'exploitation vers SSD ou HDD supprimera et effacera toutes les partitions et les données existantes sur votre disque cible. Si vous y avez enregistré des données importantes, sauvegardez-les au préalable sur un disque dur externe.
Étape 1. Sélectionnez " Clonage " dans le menu de gauche. Sélectionnez " Migrer l'OS " et cliquez sur " Suivant " pour continuer...

Étape 2. Sélectionnez le disque cible que vous voulez cloner. Cliquez sur "Suivant".
Étape 3. Cliquez sur "Oui" après avoir vérifié le message d'avertissement. Les données et les partitions du disque cible seront supprimées. Assurez-vous d'avoir sauvegardé vos données importantes à l'avance. Si ce n'est pas le cas, faites-le maintenant.

Étape 4. Prévisualisez la disposition de votre disque cible. Vous pouvez également cliquer sur les options de disposition du disque pour personnaliser la disposition de votre disque cible comme vous le souhaitez. Cliquez ensuite sur " Commencer " pour lancer la migration de votre système d'exploitation vers un nouveau disque.

Outre la migration du système d'exploitation, ce logiciel supporte également le partitionnement du disque dur. Le tutoriel vidéo suivant montre comment partitionner un disque dur avec EaseUS Partition Master. Vous pouvez apprendre comment redimensionner une partition, créer une partition et la supprimer.
Outre le fait que Windows 10 est lent à démarrer, il existe d'autres problèmes liés à la lenteur de Windows qui préoccupent de nombreux utilisateurs. Vous pouvez en avoir un aperçu:
Si votre Windows 10 est lent, vous pouvez également appliquer les méthodes ci-dessus pour améliorer ses performances. Vous pouvez également consulter le guide complet sur comment accélérer et optimiser Windows 10.
Je suis sûr que vous pouvez résoudre le problème du démarrage lent de Windows 10 en utilisant une ou plusieurs des astuces détaillées. Pour plus d'informations sur les corrections, j'aimerais dire que la défragmentation doit être effectuée régulièrement, car la fragmentation se produit tout le temps. La plupart des astuces sont faciles à appliquer, sauf pour la migration du système d'exploitation. Mais tant que vous suivez strictement le guide correspondant, vous constaterez que c'est aussi simple.
Cliquez sur l'image de lien pour résoudre les problèmes de mise à jour de Windows 10:
dépanner les erreurs de mise à jour de Windows 10
Cliquez sur le lien: Asuces de mise à jour
L'un des problèmes les plus frustrants de Windows est la lenteur du démarrage. Vous avez peut-être résolu votre problème avec les 8 correctifs ci-dessus. Si vous souhaitez obtenir de l'aide supplémentaire, lisez les questions connexes ci-dessous.
Pour ce faire, suivez les étapes suivantes:
Entre 30 et 90 secondes environ
Avec un disque dur traditionnel, vous devez vous attendre à ce que votre ordinateur démarre entre 30 et 90 secondes environ. Là encore, il est essentiel de souligner qu'il n'y a pas de nombre fixe, et que votre ordinateur peut prendre plus ou moins de temps selon votre configuration.
Dois-je activer le démarrage rapide de Windows 10 ?
Laisser le démarrage rapide activé ne devrait pas nuire à votre PC - c'est une fonction intégrée à Windows - mais il y a quelques raisons pour lesquelles vous pourriez néanmoins vouloir le désactiver. L'une des principales raisons est que vous utilisez la fonction Wake-on-LAN, qui risque de poser des problèmes lorsque votre PC est éteint alors que le démarrage rapide est activé.
Comment puis-je résoudre le problème du démarrage lent de Windows 10 dans le BIOS ?
8 Solutions au démarrage lent de Windows 10:
Comment partitionner un disque dur sous Windows 10/8/7
Vous trouverez ci-dessous les réponses aux questions les plus courantes.

