Comment supprimer, enlever ou formater une partition de disque GPT ?
Lionel Mis à jour le 20/03/2024 Gestion de partition
Résumé:
Vous recherchez une méthode fiable pour supprimer une partition de protection GPT? Ou, voulez-vous supprimer les partitions et de passer de GPT à MBR ? Cette page comprend plusieurs méthodes pratiques pour vous guider efficacement enlever la protection GPT du disque dur, supprimer la partition GPT, et formater un disque dur avec une partition GPT.
Selon Wikipedia, la table de partition GUID (GPT) est une norme pour la disposition de la table de partition sur un disque dur physique. Bien qu'elle fasse partie de la norme EFI (Extensible Firmware Interface) (le remplacement proposé par Intel pour le BIOS des PC), elle est également utilisée sur certains systèmes BIOS en raison des limitations des tables de partition MBR.
MBR limite la taille d'un disque et d'une partition à un maximum de 2 To. Alors que GPT permet une taille maximale de disque et de partition de 9,4 ZB.
Plus de détails sur GPT :
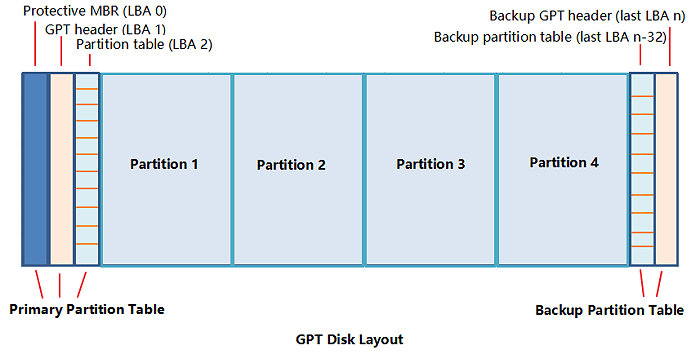
1). Table de partition primaire - pour que le système charge les informations de partition et accède aux données de partition existantes ;
2). Partition normale - l'emplacement physique pour la sauvegarde des données et des fichiers ;
3). Table de partition de sauvegarde - sauvegarde de l'en-tête GPT et de la table de partition dans la table de partition primaire.
Bien que le disque GPT brise effectivement certaines limites du disque MBR, il présente également des lacunes. Par exemple, GPT ne prend pas en charge le démarrage du système d'exploitation sur les anciens systèmes Windows, comme Windows 7 (32 bits) ou Windows XP. C'est l'une des principales raisons pour lesquelles de nombreuses personnes souhaitent supprimer le style de partition de disque GPT. Voici une liste des raisons pour lesquelles les gens ont besoin de supprimer, effacer ou formater la partition GPT :
1. Supprimer le style de partition de disque GPT pour installer Windows
2. Convertir le disque GPT en disque MBR en supprimant toutes les partitions
3. Supprimer une seule partition GPT pour résoudre le problème de manque d'espace disque ou redimensionner la partition du disque GPT.
4. Formater une partition GPT pour effacer la partition ou réinitialiser le système de fichiers.
Dans certains cas, les gens peuvent vouloir retirer ou supprimer les partitions du disque GPT. D'autres utilisateurs d'ordinateurs voudraient supprimer toutes les partitions de disque GPT. Si vous êtes l'une de ces personnes et que vous avez des besoins spécifiques sur le disque ou la partition, vérifiez et suivez les solutions fournies pour modifier ou supprimer la partition du disque GPT maintenant.
S'applique à : Supprimer ou effacer une seule ou toutes les partitions GPT
Pour exécuter cette tâche, vous avez deux options : utiliser un logiciel de partition gratuit ou Disk Management. Choisissez l'une ou l'autre méthode et suivez les étapes détaillées pour supprimer vos partitions GPT maintenant.
Conseils : Veuillez sauvegarder vos données de partition de disque GPT avant cette opération.
En tant que gestionnaire de partition, EaseUS Partition Master peut redimensionner, copier, cloner, supprimer ou effacer une partition de disque GPT, etc.
Dans ce qui suit, nous allons vous montrer comment supprimer la partition de disque GPT avec EaseUS Partition Master :
# 1. Supprimer une seule partition de disque GPT
Étape 1. Lancez EaseUS Partition Master, et cliquez sur " Gestionnaire de partitions ".
Assurez-vous d'avoir sauvegardé les données importantes avant de supprimer une partition de votre disque.
Étape 2. Choisissez de supprimer une partition ou de supprimer toutes les partitions du disque dur.
Supprimer une seule partition : cliquez avec le bouton droit de la souris sur la partition que vous voulez supprimer et choisissez "Supprimer".
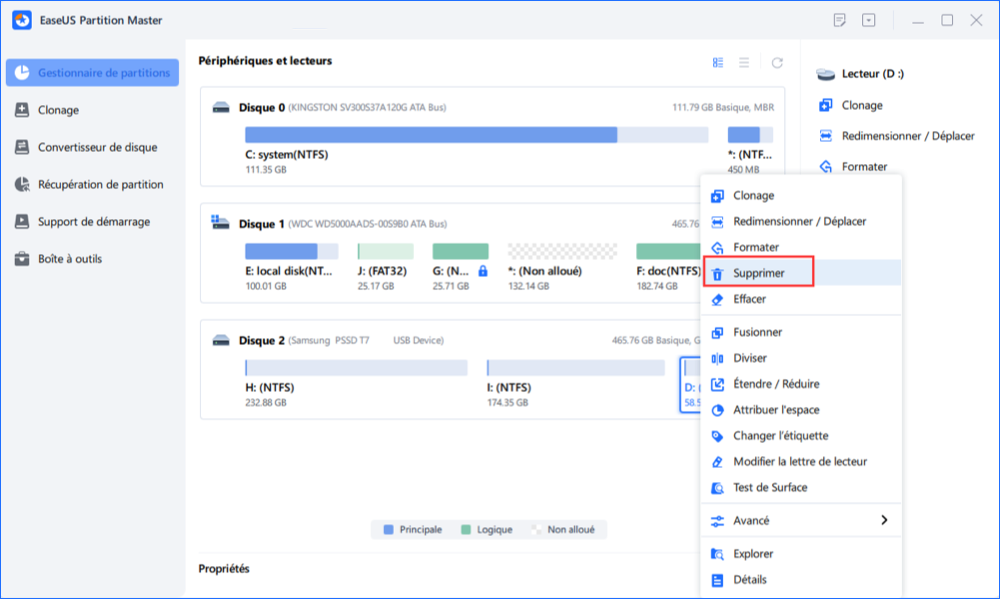
Supprimer toutes les partitions : cliquez avec le bouton droit de la souris sur un disque dur dont vous voulez supprimer toutes les partitions, puis sélectionnez "Tout supprimer".
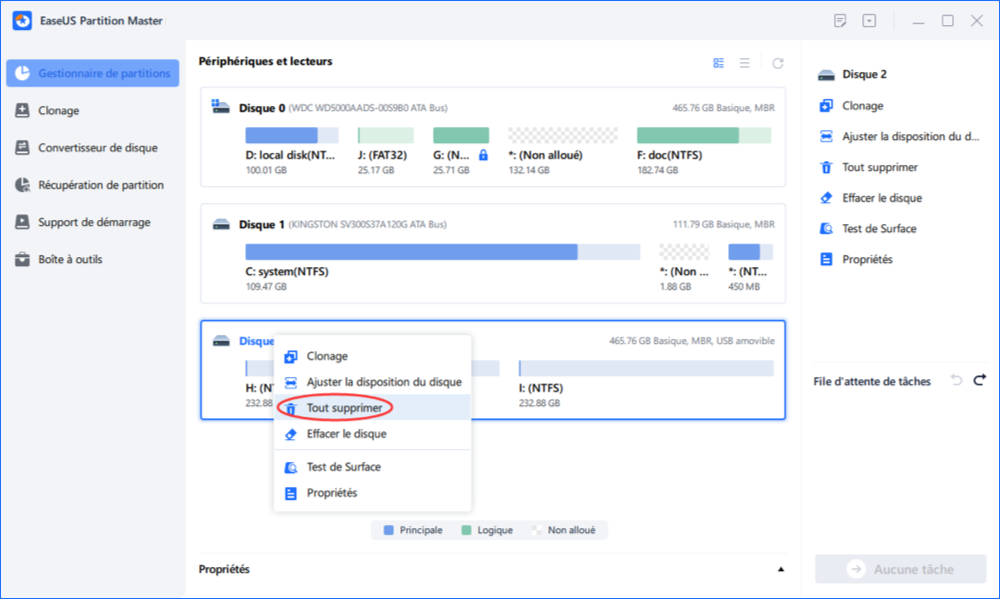
Étape 3. Cliquez sur "Oui" pour confirmer la suppression.
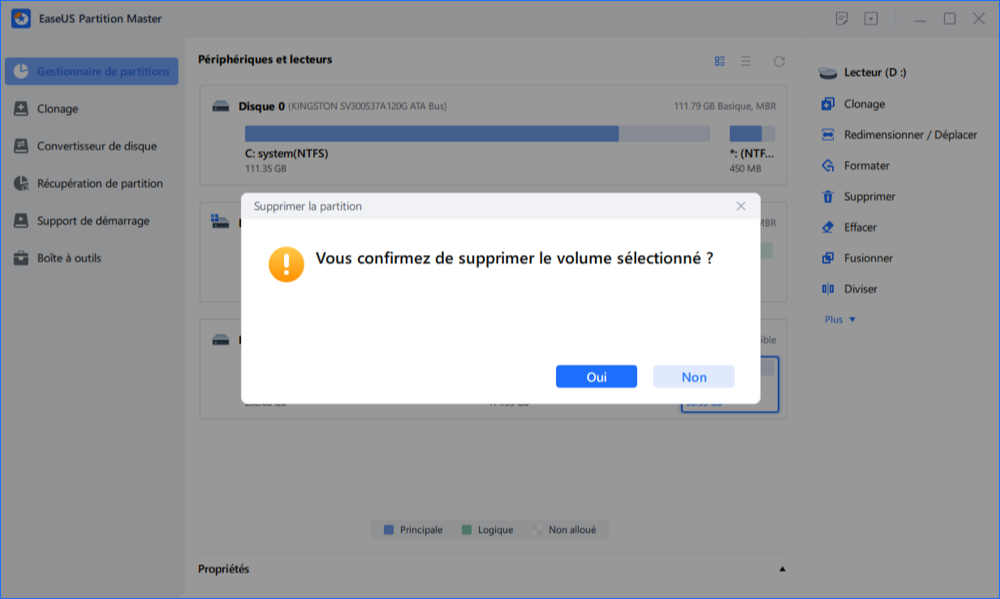
Étape 4. Cliquez sur "Exécuter la tâche xx", puis cliquez sur "Appliquer" pour enregistrer la modification.
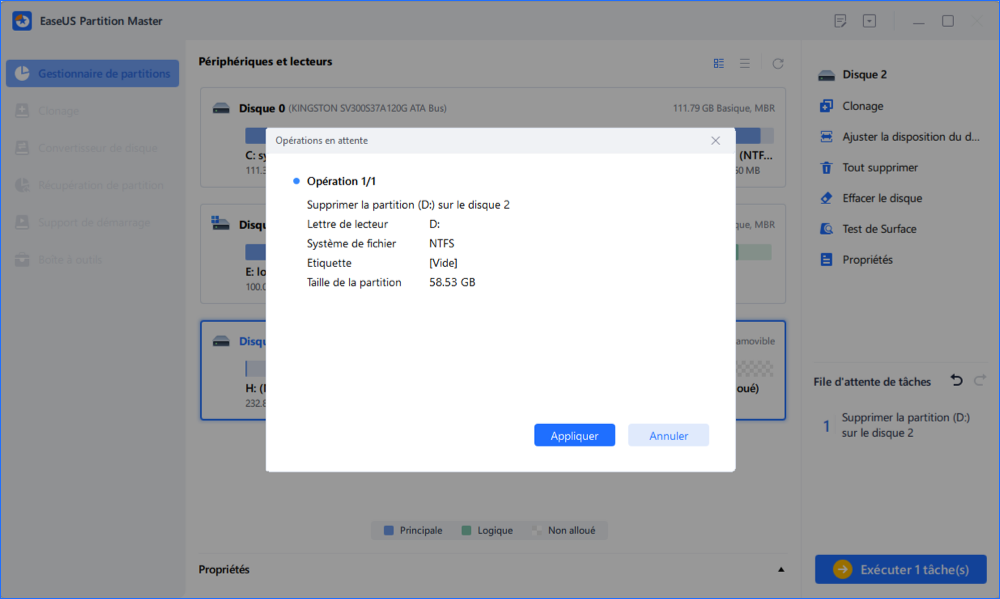
# 2. Supprimer toutes les partitions de disque GPT
Étape 1. Lancez EaseUS Partition Master. Faites un clic droit sur le disque GPT, et choisissez "Supprimer toutes les partitions".
Étape 2. Cliquez sur "OK" pour confirmer la suppression de la partition.
Étape 3. Cliquez sur "Appliquer" pour appliquer l'opération en cours pour supprimer toutes les partitions du disque GPT.
Tutoriel vidéo pour supprimer la partition de disque GPT
Étape 1. Ouvrez Gestion des disques, cliquez avec le bouton droit de la souris sur une partition GPT et cliquez sur "Supprimer le volume".
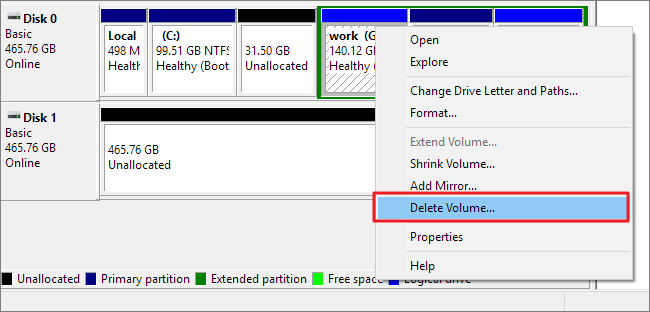
Étape 2. Sélectionnez "Oui" pour exécuter l'opération et attendez que le processus se termine.
Si vous devez supprimer toutes les partitions GPT, répétez le processus pour supprimer les autres partitions GPT existantes sur votre disque.
S'applique à : convertir GPT en MBR, supprimer le style de partition de disque GPT pour installer Windows, etc.
Lorsque vous recevez le message d'erreur "Le disque sélectionné est de style de partition GPT. Windows ne peut pas être installé sur ce disque", vous devez supprimer le style de partition du disque GPT et le remplacer par MBR.
Il existe trois façons d'effectuer le travail de conversion, en passant de GPT à MBR. Vous pouvez utiliser EaseUS Partition Master, Disk Management ou la commande CMD de DiskPart pour exécuter la tâche. Notez que plus la solution proposée est ancienne, plus il vous sera facile de convertir un disque GPT.
Choisissez n'importe quelle méthode et suivez les directives ci-dessous pour supprimer le style de partition GPT de votre disque maintenant :
La fonction de conversion de disque d'EaseUS Partition Master permet à tous les utilisateurs de Windows de changer le style de partition de GPT à MBR ou vice versa en quelques clics seulement.
Aucun problème de perte de données ou de partition ne se produira.
Étape 1. Installez et lancez EaseUS Partition Master sur votre ordinateur, allez à la section Convertisseur de disque.
Étape 2. Sélectionnez "Convertir GPT en MBR" et cliquez sur "Suivant" pour continuer.
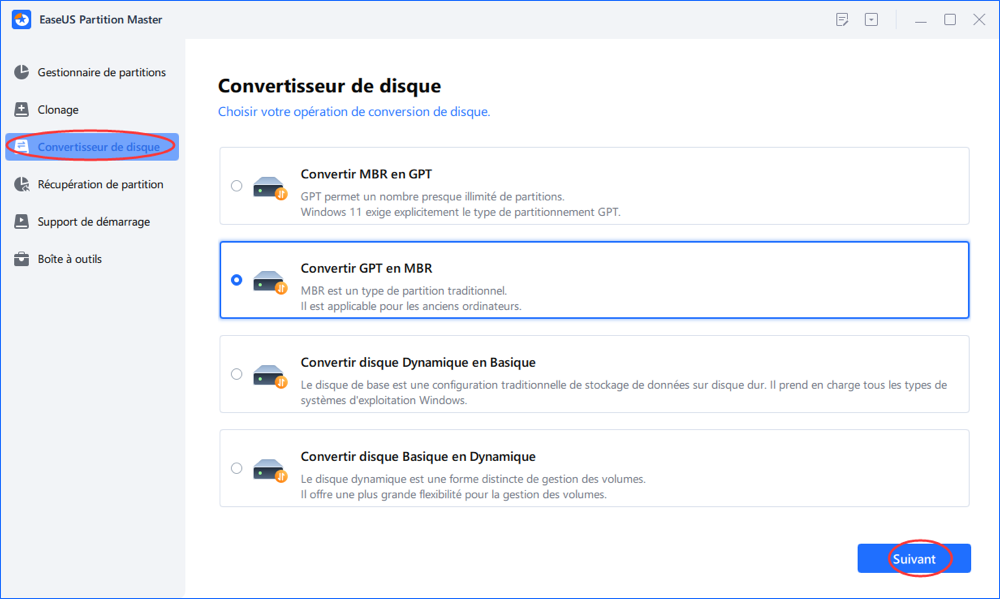
Étape 3. Sélectionnez le disque GPT cible que vous souhaitez convertir en MBR, puis cliquez sur "Convertir" pour lancer la conversion.
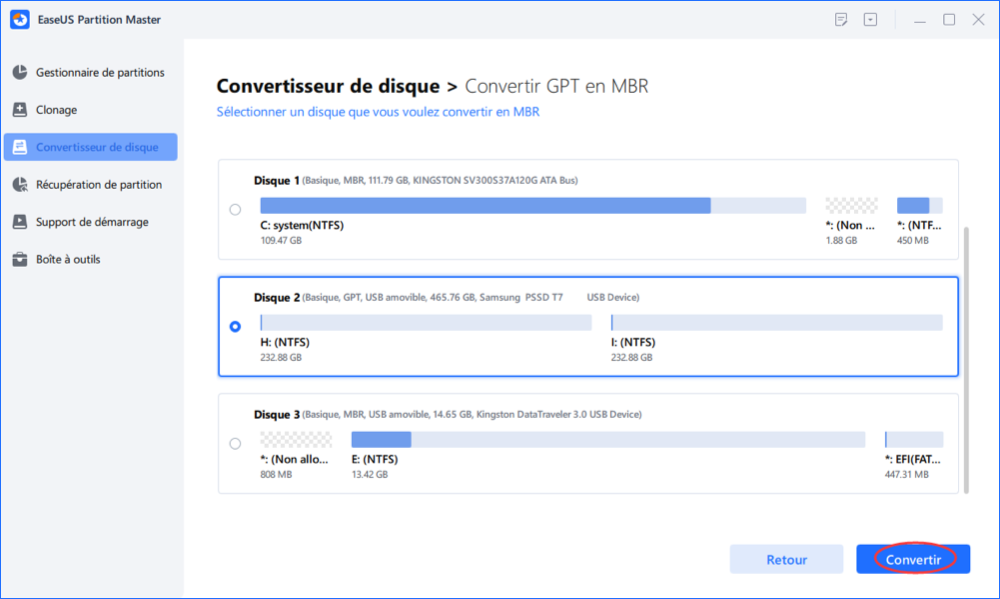
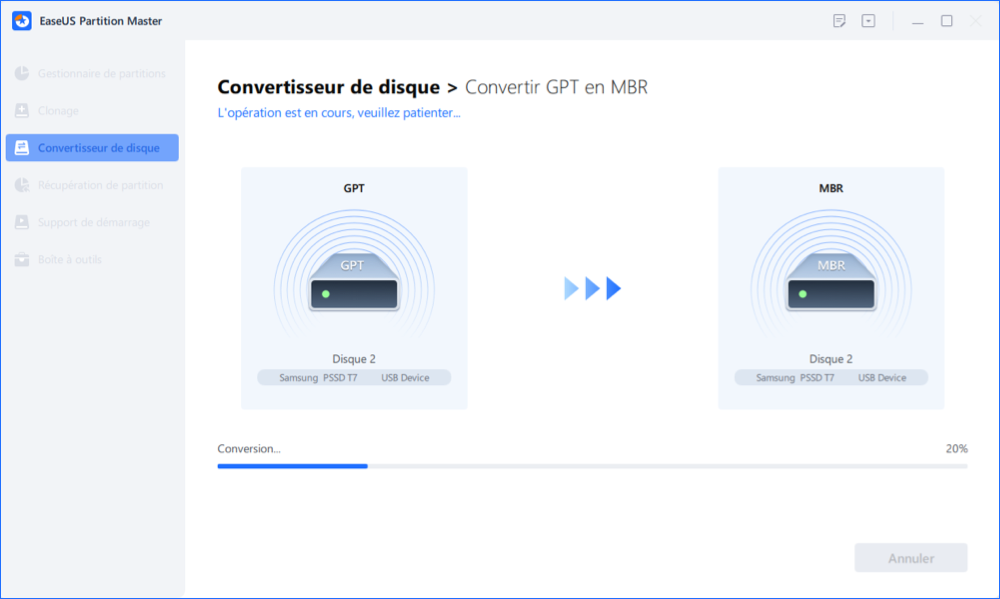
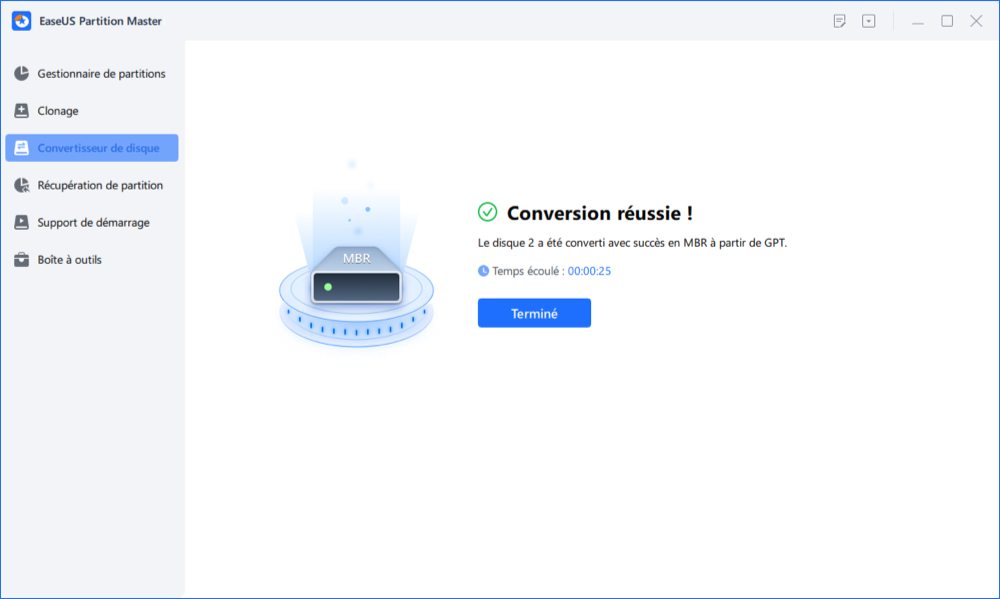
En utilisant la gestion des disques pour supprimer le style de partition du disque GPT, vous devez d'abord supprimer toutes les partitions existantes sur le disque, puis convertir le disque en MBR.
En cas de perte de données, sauvegardez vos précieuses données des partitions GPT sur un autre disque dur externe avant de commencer le processus suivant.
Voici les étapes à suivre :
Étape 1. Ouvrez le Gestionnaire de disques, cliquez avec le bouton droit de la souris sur les partitions du disque GPT, puis sélectionnez "Supprimer le volume".
Étape 2. Cliquez sur "OK" pour confirmer.
Répétez le processus pour supprimer toutes les partitions du disque GPT.
Étape 3. Après avoir supprimé toutes les partitions, faites un clic droit sur le disque GPT et sélectionnez "Convertir en MBR".
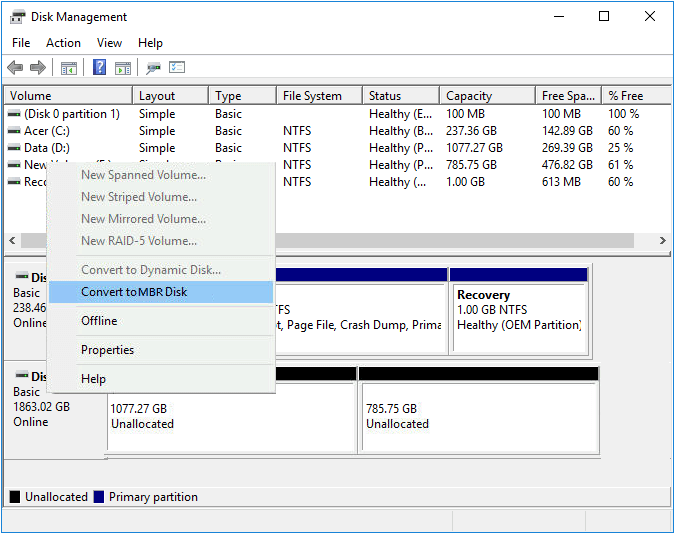
Après cela, vous pouvez créer de nouvelles partitions ou installer le système Windows sur le disque MBR converti.
Notez que le processus de conversion de GPT en MBR dans Diskpart est quelque peu complexe pour les personnes ordinaires.
Par conséquent, si vous êtes un débutant, essayez les deux premières méthodes. Si vous préférez utiliser Diskpart, soyez prudent lorsque vous exécutez les commandes suivantes :
Si vous réinstallez ou réinitialisez Windows et que vous avez besoin de convertir GPT en MBR, suivez les étapes suivantes pour accomplir cette tâche :
Étape 1. Ouvrez l'invite de commande en tant qu'administrateur, tapez diskpart, puis appuyez sur Entrée. Cliquez sur "Oui" pour ouvrir Diskpart.
Étape 2. Tapez les lignes de commande suivantes une par une et appuyez sur "Entrée" à chaque fois.
list disk
select disk 1 (Remplacer 1 par le numéro du disque gpt)
clean
convertir mbr
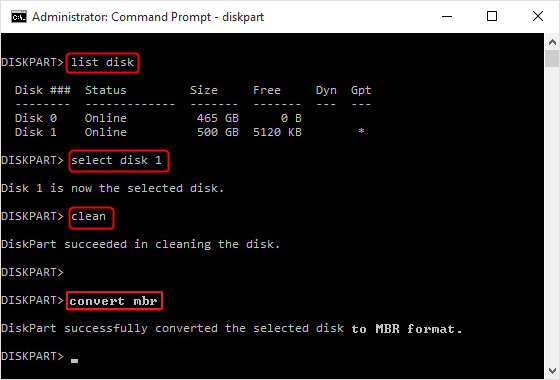
Étape 3. Après cela, tapez exit pour fermer la fenêtre diskpart.
Votre disque est maintenant avec un style de partition MBR et vous pouvez continuer vos plans pour installer l'ancien système Windows classique ou exécuter d'autres tâches sur le disque.
Le processus de formatage d'une partition GPT est similaire au formatage d'une partition MBR normale. Vous avez quatre façons de le faire.
Ouvrez l'Explorateur de fichiers > Cliquez avec le bouton droit de la souris sur la partition cible > Sélectionnez "Formatage" > Cochez "Formatage rapide", définissez le système de fichiers comme NTFS > Cliquez sur "Démarrer".
Ouvrez Gestion des disques> Cliquez avec le bouton droit sur la partition cible> Sélectionnez "Formater le volume"> Définissez la nouvelle lettre de lecteur, le système de fichiers comme NTFS> Cliquez sur "Suivant"> "Terminer".
Lancez EaseUS Partition Master > Cliquez avec le bouton droit de la souris sur le volume cible et sélectionnez "Formater" > Définissez NTFS comme système de fichiers > Cliquez sur "OK" > "Exécuter l'opération".
Ouvrez Diskpart > Tapez list volume > Tapez select volume 2 (remplacez 2 par le numéro de la partition cible) > Tapez format fs=ntfs quick > Tapez exit.
Cette page couvre trois parties de solutions pour aider les utilisateurs à supprimer une ou toutes les partitions GPT sur un disque Windows, à supprimer le style de partition GPT et à convertir un disque GPT en MBR, et à formater les partitions GPT.
Logiciel de gestion des partitions - EaseUS Partition Master, Disk Management et Diskpart command sont tous des options pratiques que vous pouvez choisir.
Si vous préférez un outil avancé pour gérer le disque GPT, comme redimensionner les partitions GPT, partitionner le disque dur GPT, convertir GPT, etc., EaseUS Partition Master est votre meilleur choix.
À LIRE AUSSI : Comment partitionner un disque GPT.
Comment partitionner un disque dur sous Windows 10/8/7
Vous trouverez ci-dessous les réponses aux questions les plus courantes.
