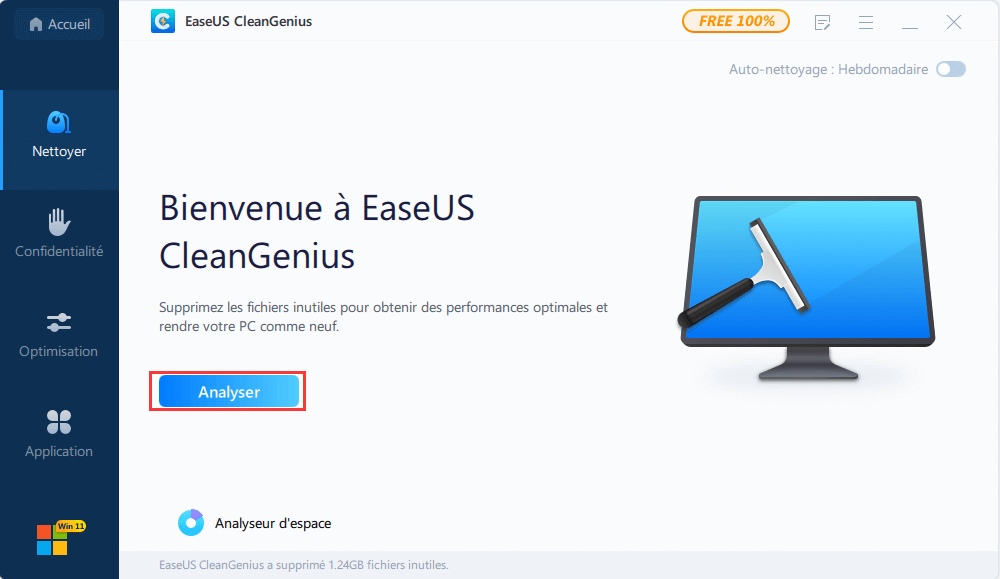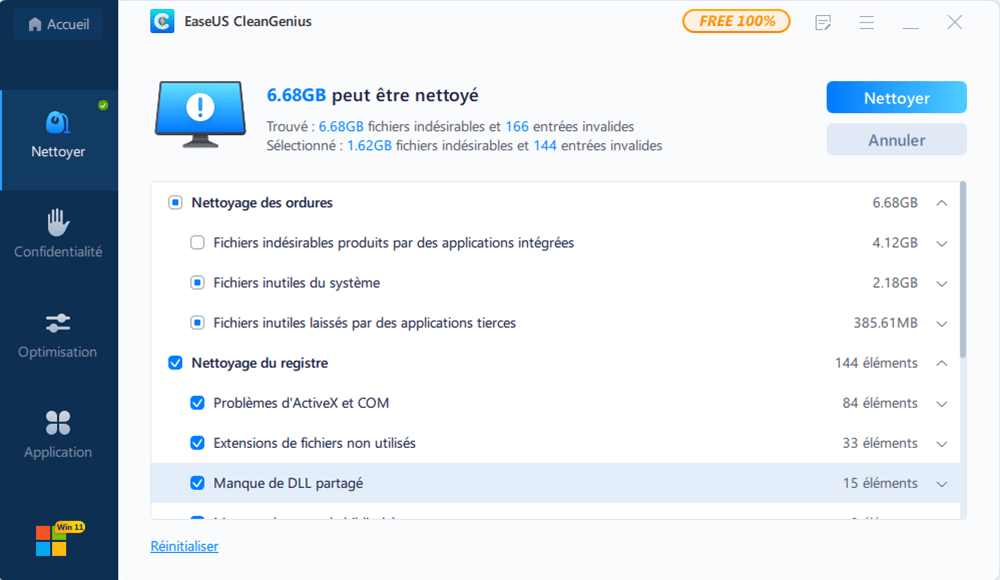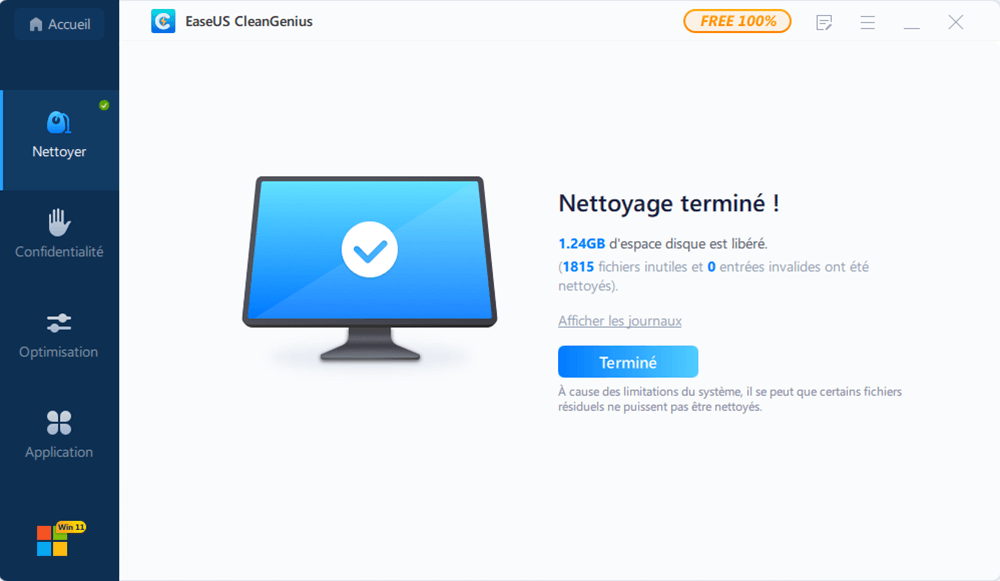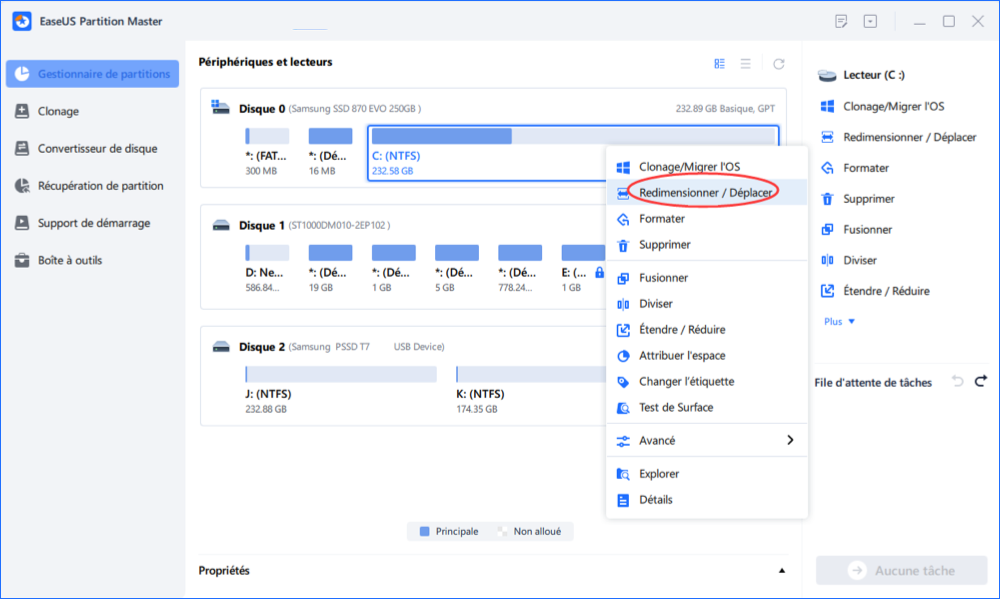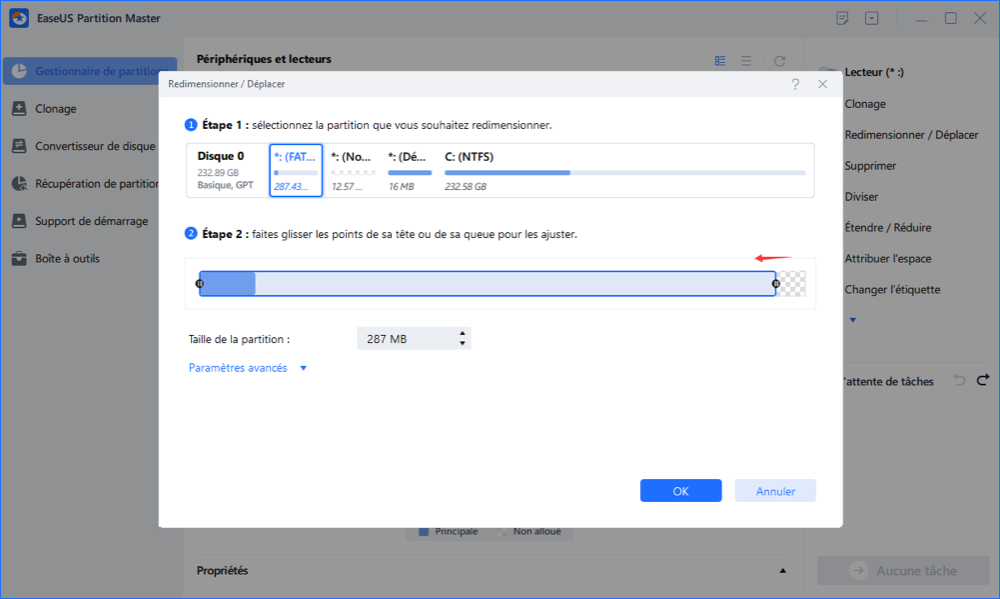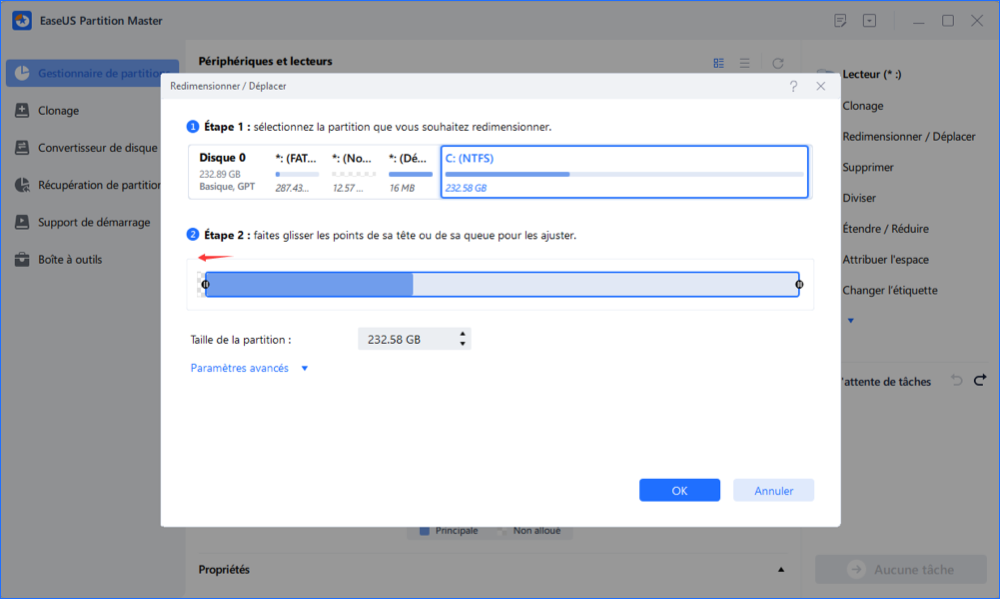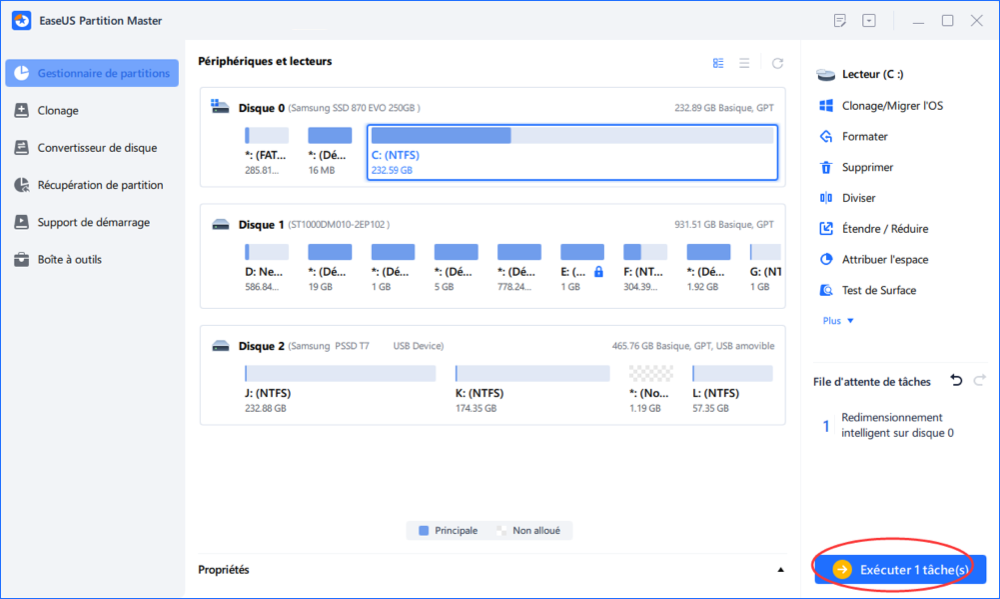Comment optimiser la performance de Windows 10 ?
Nathalie Mis à jour le 20/03/2024 Gestion de partition
Résumé:
Dans ce tutoriel, vous trouverez une méthode gratuite et efficace pour améliorer et optimiser Windows 10. Optimiser Windows 10 avec la meilleure façon pour améliorer les performances de votre ordinateur. Trouvez la solution comment optimiser Windows 10 ici maintenant.
La vitesse de fonctionnement de Windows 10 est de plus en plus lente avec beaucoup de fichiers inconnus? Voulez-vous optimiser Windows 10 afin de jouer à des jeux ou d'installer de grands logiciels? Voici EaseUS vous fournit des solutions gratuites et professionnels pour optimiser Windows 10.
Bien que Windows 10 serait connu pour tous les utilisateurs tout le monde entier, les avantages de l'optimisation de Windows 10 ne sont pas encore réalisés par les utilisateurs de Windows. Il fortement recommande à tous les utilisateurs de l'ordinateur de nettoyer et d'optimiser leur Windows ou Mac OS X régulièrement,n'importe quel système d'exploitation qu'ils utilisent. Voici quelques avantages pour lesquelles vous devez améliorer les performances de Windows 10:
1. Economiser plus d' espace précieux pour l'ordinateur;
2. Protéger l'ordinateur dans une circonstance sûr et sécuritaire;
3. Protéger vos données et système contre l'attaque de virus / malware ou spyware;
4. Accélérer l'ordinateur et améliorer l'efficacité du travail;
5. Protéger la sécurité des données dans le système Windows.
Si votre ordinateur fonctionne plus lentement ou vous avez exécuté Windows 10 sur votre ordinateur pour un temps assez long, il est temps pour vous de nettoyer tous les fichiers inutiles pour optimiser Windows 10.
Alors, comment optimiser la performance de Windows 10 efficacement ? Si vous recherchez cette question en ligne, vous aurez beaucoup de réponses et de solutions professionnelles, mais la plupart de ces méthodes sont trop complexes pour les utilisateurs à suivre. Ici EaseUS vous fournit de quelques conseils et méthodes pour optimiser facilement Windows 10 sans perte de données.
Voici le tutoriel en vidéo pour optimiser la performance de Windows 10:
Afin d'éviter que des données importantes soient effacées avec les fichiers inutiles dans Windows 10,il vaut mieux de sauvegarder les données importantes de Windows 10 dans un disque dur externe d'avance.
Il est également recommandé de nettoyer tous les virus ou les logiciels malveillants dans Windows 10, afin de laisser une circonstance sécuritaire pour le système. Un logiciel anti-virus va faire tous les travaux de nettoyage des logiciels malveillants ou virus pour vous.
Nettoyer tous les fichiers inutiles dans Windows 10 va libérer beaucoup d'espace utile.
Étape 1. TÉLÉCHARGER et installer EaseUS CleanGenius sur votre PC. Pour commencer, naviguez jusqu'à "Nettoyer" et cliquez sur "Analyser".
Étape 2. EaseUS CleanGenius commencera immédiatement à analyser tous les fichiers inutiles, sélectionner les fichiers inutiles du système et les entrées invalides et cliquer sur "Nettoyer" sur tout votre PC.
Étape 3. Une fois le processus terminé, vous pouvez voir clairement combien de Mo ou de Go de données ont été nettoyés. Cliquez sur "Terminé" pour terminer le processus.
Ici, nous vous offrons deux méthodes pour vérifier et corriger les erreurs de la partition de disque dur dans Windows 10:
1. Ouvrez Ce PC, cliquez-droit sur la partition ou le lecteur que vous voulez vérifier, puis cliquez sur Propriétés.
2. Cliquez sur Outils, sous Vérification des erreurs, cliquez sur Vérifier pour voir s'il y a des erreurs dans votre lecteur.
3. Sélectionnez Réparer automatiquement les erreurs de système de fichiers et Rechercher et tenter une récupération des secteurs défectueux.
4. Cliquez sur Démarrer.
Laisser le logiciel de gestionnaire de partition professionnel pour vous le faire. Ici, nous vous recommandons d'essayer EaseUS Partition Master Free qui permet aux utilisateurs de Windows de nettoyer gratuitement les fichiers inutiles dans Windows 10/8/7 en seulement trois étapes:
Étape 1 : Ouvrez EaseUS Partition Master sur votre ordinateur. Ensuite, localisez le disque, faites un clic droit sur la partition que vous voulez vérifier, et choisissez "Avancé" > " Vérification du système de fichiers ".

Étape 2 : Dans la fenêtre Vérification du système de fichiers, maintenez l'option "Essayer de corriger les erreurs s'il y en a" sélectionnée et cliquez sur "Commencer".

Étape 3 : Le logiciel commencera à vérifier le système de fichiers de votre partition sur votre disque. Lorsqu'il a terminé, cliquez sur "Finir".

Après avoir fait ce qui précède toutes les étapes mentionnées, voici la dernière étape qui consiste à optimiser Windows 10:
Ouvrez Ce PC dans l'explorateur de fichiers, cliquez droit sur la partition système de Windows 10 ou d'autres partitions et appuyez sur Propriétés.
Cliquez sur Outils, puis sur Optimiser. Sélectionnez un disque dur (comme le système lecteur C) dont vous avez besoin optimiser et cliquez sur Optimiser.
EaseUS Partition Master vous permet de gérer des partitions de votre ordinateur pour l'amélioration d'utilisation de disque, spécialement dans le cas que le volume de disque C est insuffisant. Voici le guide.
Étape 1: Localiser le lecteur/la partition
Sélectionner le lecteur/la partition dont vous voulez ajuster la taille et cliquer avec le bouton droit de la souris pour choisir "Redimensionner/Déplacer".
Étape 2: Redimensionner ou déplacer la partition
1.Pour réduire la partition, il suffit de faire glisser une de ses extrémités pour libérer l'espace non alloué. Une fois que c'est fait, cliquez sur "OK". ;
2. Pour étendre la partition, assurez-vous qu'il y a de l'espace non alloué à côté (s'il n'y en a pas, suivez les étapes ci-dessus pour en créer). De la même manière, faites glisser votre souris dans l'espace non alloué. Cliquez sur "OK".
3. Pour déplacer une position de partition, vous devez laisser de l'espace non alloué à côté de la partition cible. Si ce n'est pas le cas, libérez d'abord de l'espace non alloué.
Faites un clic droit sur la partition cible, sélectionnez "Redimensionner/Déplacer". Faites ensuite glisser l'ensemble de la partition vers la gauche ou la droite pour ajuster sa position. Cliquez sur "OK" pour confirmer. ;
Étape 3: Appliquer les changements
À cette étape, vous verrez les informations et le diagramme de la nouvelle partition du disque.
Pour enregistrer les modifications, cliquez sur le bouton "Exécuter l'opération", puis sur "Appliquer".
Comment partitionner un disque dur sous Windows 10/8/7
Vous trouverez ci-dessous les réponses aux questions les plus courantes.